Adding an Employment Instance
These topics provide an overview of and discuss adding an employment instance.
|
Page Name |
Definition Name |
Usage |
|---|---|---|
|
FEDERAL_EMP_ADD |
This component uses existing data from a person of interest or contingent worker in the new federal employment instance. Use existing data for a person of interest or a contingent worker in the new federal employment instance. |
|
|
GVT_JOB0 |
Enter information for the hiring process, such as the NOA code, approving authorities, PAR remarks, and tracking information. |
|
|
GVT_PAR_PROCESS_RK |
Enter or look up comments specific to this position or employee situation. |
|
|
Award Data Page |
GVT_AWD_DATA |
Assign an award to a federal employee and enter award, informational, and payroll details. |
|
GVT_EE_CNTRL_SEC |
View or enter job-tracking information. |
|
|
GVT_PERS_DATA1 |
Enter the employee's personal information, such as name, address, birthplace, education, military service, citizenship, veteran, marital status, race or origin, and handicap. The Personal Data page does not appear when you are entering an additional assignment for a federal employee. |
|
|
GVT_BRTHINF_SEC |
Enter birth information. |
|
|
GVT_ADDRINF_SEC |
Enter home and mailing address information. |
|
|
Personal Phone Numbers Page |
GVT_PERS_PH_SEC |
Enter employee phone, fax, cellular, and other numbers. |
|
GVT_VETINF_SEC |
Enter veteran information. |
|
|
GVT_MARITAL_SEC |
Enter marital information. |
|
|
GVT_JOB1 |
Enter job information, including the employee's position, agency, and department. |
|
|
Benefits/FEHB Data Page (Benefits / Federal Employees Health Benefits Data) |
GVT_BENDATA_SEC |
Specify benefit programs in which the employee is enrolled in PeopleSoft Human Resources or in PeopleSoft Benefits Administration. |
|
FEGLI/Retirement/FICA Page (Federal Employees Group Life Insurance / Retirement / Federal Insurance Contributions Act) |
GVT_BENDATA1_SEC |
Enter life insurance and retirement data. |
|
Departmental Hierarchy Page |
GVT_DEPTINF_SEC |
View departmental hierarchy for the individual's position. |
|
GVT_DETAIL_SEC |
Track information for employees on a detail assignment. You probably won't use this page when first hiring an employee. |
|
|
GVT_NFC_JOB_SEC |
Track required National Finance Center (NFC) information for employees. Enter Job, Benefits and Payroll values necessary for processing this employee at NFC. |
|
|
GVT_JOB2 |
Enter position information like employee type, classification, appointment type, work schedule, and pay group. |
|
|
GVT_JOB3 |
Enter employee compensation information, including pay rate determinant, pay plan/table/grade/step, frequency, and other pay. You can also enter retained pay plan/table/grade and step on this page. |
|
|
GVT_OTH_PAY_SEC |
Enter compensation that employees receive that's in addition to base pay. |
|
|
GVT_LOC_PAY_SEC |
View the various pay rate and compensation calculations the system calculates and displays based on the base pay and compensation frequency you enter on the Compensation page. |
|
|
GVT_JOBDIST_SEC |
View a summary of the employee's job earnings distribution. |
|
|
GVT_EMPLOYMENT1 |
Enter employment information, such as employee service computation and conversion dates, and within-grade-increase data. |
|
|
GVT_EXPIRDT_SEC |
Enter expiration dates for temporary promotions, position changes, sabbaticals, or detail assignments. |
|
|
GVT_APPDATA_SEC |
Enter appointment limits and indicate if this person is in a special employment program. |
|
|
GVT_EMPLOYMENT3 |
Enter additional employment data including union, probation, RIF, tenure, and security data. Also record the retained grade information. |
|
|
GVT_EMPL_PROB_SEC |
Document any probation start and end dates that apply to this person. |
|
|
GVT_NONPAY_SEC |
Track information related to a status of nonpay. Information on this page affects FEHB eligibility and FEGLI. |
|
|
GVT_SECURTY_SEC |
Indicate if financial disclosure is required and the due date. |
|
|
Time and Labor Data Page |
TL_EMPL_DATA_FG_S |
Review PeopleSoft Time and Labor data for this employee. |
|
GVT_PAR_CI_MSG |
Warning messages generated during the hire process are displayed on the CI Exceptions page after the transaction has been successfully saved. |
The following diagram shows the process flow of hiring an employee and shows the components that are used for hiring employees, contingent workers, and persons of interest:
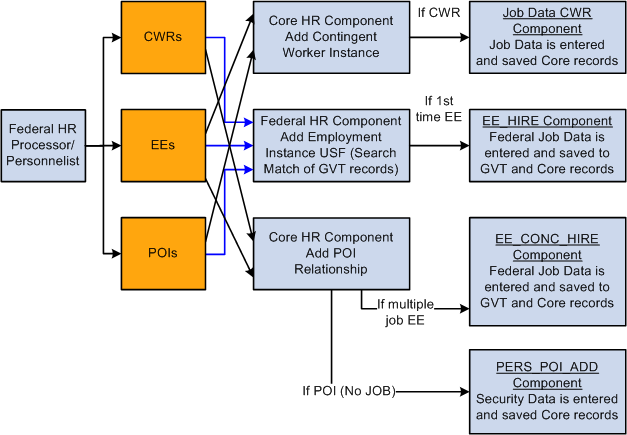
Use the Core HR component "Add a Person" as a common starting point for initially entering contingent workers and persons of interest. If your organization allows employees to hold more than one job, use the Concurrent Hire component to enter new jobs for employees who already have one or more jobs. The component consists of the Data Control, Job, Position, Compensation, Employment 1, and Employment 2 pages.
If an employee has more than one job, you may want to designate one job as primary and others as secondary. The primary job designation is used for government reporting.
Before you can add multiple jobs for your workforce, you must:
Select the Multiple Jobs Allowed check box in PeopleTools.
Update user security so that users have access to the menu options they'll need.
Use the Add Employment Instance USF page (FEDERAL_EMP_ADD) to this component uses existing data from a person of interest or contingent worker in the new federal employment instance.
Use existing data for a person of interest or a contingent worker in the new federal employment instance.
Navigation:
This example illustrates the fields and controls on the Add Employment Instance USF page. You can find definitions for the fields and controls later on this page.
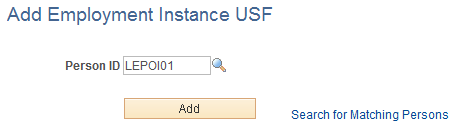
Use this component if you have already entered information about a person, for example, in the Add a Person component.
Enter a Person ID and click Add to create a federal employment instance for a person of interest or to create a concurrent job for an existing federal employee.
Use the Data Control page (GVT_JOB0) to enter information for the hiring process, such as the NOA code, approving authorities, PAR remarks, and tracking information.
Navigation:
Enter a valid Person ID and click Add on the Add Employment Instance USF page.
This example illustrates the fields and controls on the Data Control page. You can find definitions for the fields and controls later on this page.
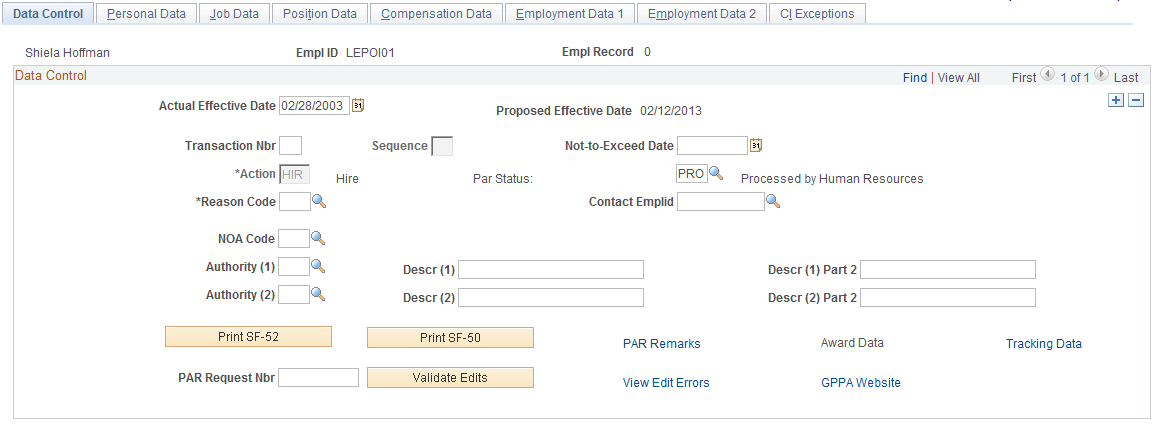
Field or Control |
Description |
|---|---|
Actual Effective Date |
Enter the actual effective date, which is used as the default effective date of the action throughout the system. If necessary, change this to reflect the effective date of the new employment instance. When working on other pages, these dates are unavailable, so if you need to change the effective date, return to the Data Control page. |
Proposed Effective Date |
This field is populated by default with the date that is entered in the Actual Effective Date field. Human resources personnel processing a request have final authority on when the action becomes effective, and they will enter the official actual effective date, but the proposed effective date will remain unchanged. |
Transaction Number and Sequence |
Set by default to 1/1—the correct numbers for new employees. Your agency can use these numbers to track both the individual transactions for this employee and the multiple administrative actions that occur on the same day. This field controls the order in which actions are processed internally and the order in which they are output across interfaces. After you save a request, the system automatically increments it by one for each new action effective on the same day. If human resources personnel perform a correction of the original hire request, the correction's assigned value is 1/2 (1 is the transaction number for this particular action for this employee on this day and 2 is the sequence number for any correction of this action for this employee on this day). |
Not to Exceed Date |
(Optional) Enter the ending date of a temporary action (for example, the date a temporary job expires). |
Action |
The default value for this field depends on whether the employment instance is for a new employee or is based on existing data for a current employee, person of interest, or contingent worker. |
PAR Status (personnel action request status) |
References the status of this request within the PAR request/approval process. On the Data Control page, this field is set by default to PRO (Processed by HR). If you choose to save with this (PRO) status, the personnel action information is saved and applied as its "finalized" state. The value that remains after you leave this page is the displayed status on other pages within the component. |
Reason Code |
A default reason code may display in this field. Otherwise, enter the reason code for this employment instance, such as new position, temporary assignment, or trainee. Note: For agency-to-agency transfers, the request may be submitted by both agencies, and the action and reason for each agency's request depends on whether the employee is arriving or leaving. If the employee is arriving, process the action as a hire. When an employee transfers into your agency from another agency, the action is Hire and the reason is Transfer From (another agency). When an employee transfers out of your agency to another agency, the action is Terminate and the reason is Transfer To (another agency). |
Contact Emplid (contact employee ID) |
Enter the employee ID of the person to contact with any questions regarding the hire. |
NOA Code (nature of action code) |
Select the federal numerical code defined to identify the nature of action that is occurring, such as an appointment or promotion. Nature of action codes are used for statistical and data processing purposes, such as Standard Form 52 or Standard Form 50, and are defined on the Nature of Actions USF Page. See this page for more information on using and maintaining NOA codes. |
Authority (1), Authority (2), Descr (1), Descr (2), Descr (1) Part 2, and Descr (2) Part 2 |
Select the appropriate legal authority for this NOA code. This field is usually reserved for use by human resources specialists. PeopleSoft provides a list of common legal authority codes and descriptions as provided by the US Office of Personnel Management. |
Print SF-52 and Print SF-50 |
Select these buttons to print the Notice of Personnel Action USF or Request Personnel Action USF action request. For more information, see the Notice of Personnel Action USF or Request Personnel Action USF - Parameters Page. |
PAR Remarks |
Click to view or enter comments specific to this position or employee situation. |
Award Data |
This link is active only for award and bonus personnel actions. See Award Data Page. |
Tracking Data |
Click this link to view or enter job-tracking information. |
PAR Request Nbr (PAR request number) |
(Optional) Enter a PAR request number for each employee request after you save this request. This field is for your agency's information only. |
Validate Edits |
Click this button to initiate online regulatory edits for this PAR row. Edits should be triggered after all hire information is entered. Note: Validation is an optional step. Depending on the state of the transaction, all edits may not run to completion because all data may not have been captured up to that point. |
View Edit Errors |
Click this link to view regulatory edit errors resulting from the validation process. Correct any errors and validate the transaction again. |
GPPA Website |
Click this link to open the Personnel Documentation page of the Office of Personnel Management website (http://www.opm.gov/feddata/gppa/gppa.asp). |
Use the PAR Remarks page (GVT_PAR_PROCESS_RK) to enter or look up comments specific to this position or employee situation.
Navigation:
Click PAR Remarks link on the Data Control page.
This example illustrates the fields and controls on the PAR Remarks page. You can find definitions for the fields and controls later on this page.
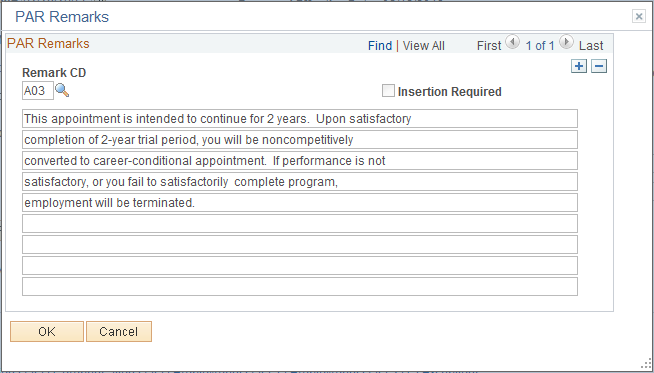
Field or Control |
Description |
|---|---|
Remark CD (remark code) |
Select from the list of descriptions, conditions, and comments about this position or employee action. The remarks that you select appear in the comments box. Edit them as necessary. |
Insertion Required |
If this remark needs employee-specific information, this check box is selected. The default settings for this box are defined with the codes on the PAR Remarks Table page. |
Use the Job Tracking Information page (GVT_EE_CNTRL_SEC) to view or enter job-tracking information.
Navigation:
Click Tracking Data link on the Data Control page.
This example illustrates the fields and controls on the Job Tracking Information page. You can find definitions for the fields and controls later on this page.
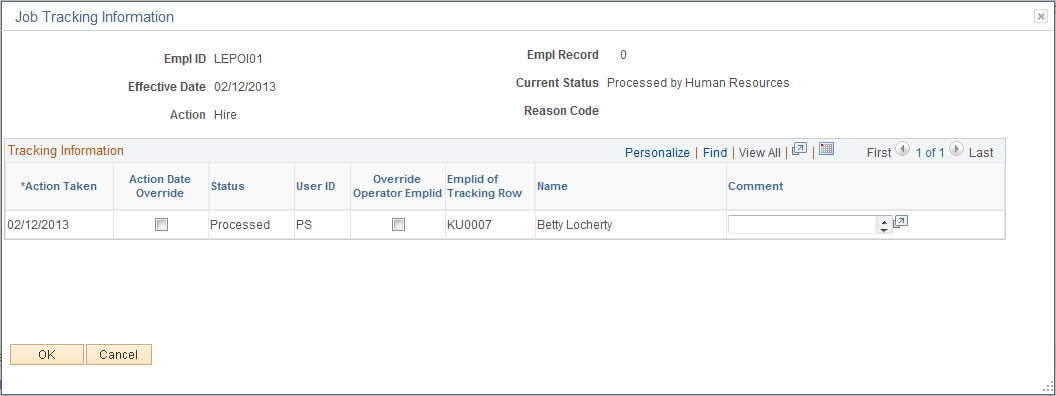
Tracking Information
Field or Control |
Description |
|---|---|
Action Taken |
Displays the date that the action request was entered. |
Action Date Override |
Select to make the Action Taken field available for entry so that you can change the action date. |
Override Operator Emplid (override operator employee ID) |
(Optional) Select this check box when an administrative assistant, for example, enters data on behalf of a supervisor. |
Emplid of Tracking Row (employee ID of tracking row) |
When the Override Operator Emplid check box is selected, this field becomes available for entry. Enter the ID of the person actually performing the data entry. |
Use the Personal Data page (GVT_PERS_DATA1) to enter the employee's personal information, such as name, address, birthplace, education, military service, citizenship, veteran, marital status, race or origin, and handicap.
The Personal Data page does not appear when you are entering an additional assignment for a federal employee.
Navigation:
Enter a Person ID and click Add. Select the Personal Data page.
If previous personal data exists that is associated with an individual as a Person of Interest or a Contingent Worker this information is displayed by default on the Personal Data page.
Note: If a person already exists in the system, as a contingent worker for example, default field entries are displayed in some of the fields on the Personal Data page when you access it through the Add Employment Instance USF component.
This example illustrates the fields and controls on the Personal Data page. You can find definitions for the fields and controls later on this page.
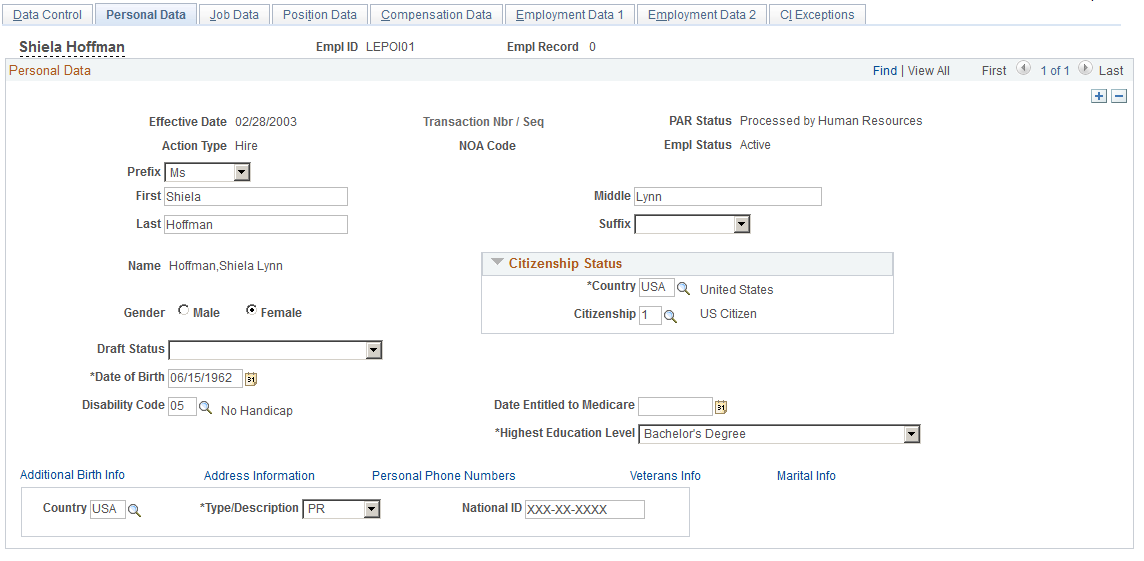
Field or Control |
Description |
|---|---|
Empl ID |
When you create a concurrent job, or an employment instance for a person of interest or contingent worker, the previously assigned Person ID is displayed. |
Effective Date |
The effective date for all of the pages in this group box is set by default to the effective date that is entered on the Data Control page. Change the effective date by returning to the Data Control page. |
Gender |
Indicate the employee's gender. |
Citizenship Status |
Select the appropriate citizenship status. |
Draft Status |
(Optional) Select a draft status. |
Date of Birth |
Enter the employee's date of birth. If you do not enter a birth date, a warning message appears when you save the record. Although this field isn't required for the Administering Workforce business process, the system uses the date in some benefit and payroll tasks to calculate an employee's age. If you do not have the birth date currently, after you acknowledge the message, you can continue entering information. However, it is recommended that you enter the information later. |
Disability Code |
Select the disability code from the list, or if none, select the value No Handicap. |
Date Entitled to Medicare |
(Optional) Enter the date the employee is entitled to Medicare. |
Country |
Many countries have unique name formats. Select the country with the name format you want to use for this person. When you move out of this field, the system displays the appropriate fields for the country you entered. |
Type/Description |
Enter the corresponding type/description of the employee's national ID. |
National ID |
Enter the employee's Social Security Number. |
Additional Birth Info |
Click to access the Addl Birth Info page and enter the employee's birth information. |
Address Information |
Click to access the Address Information page and enter home and mailing address information. |
Personal Phone Numbers |
Click to access the Personal Phone Numbers page and enter employee phone, fax, cellular, and other numbers. |
Veterans Info (veterans information) |
Click to access the Veterans Info page and enter veterans information. |
Marital Info (marital information) |
Click to access the Marital Status page and enter marital information. |
Use the Additional Birth Information page (GVT_BRTHINF_SEC) to enter birth information.
Navigation:
Click Additional Birth Info link on the Personal Data page.
This example illustrates the fields and controls on the Additional Birth Information page. You can find definitions for the fields and controls later on this page.
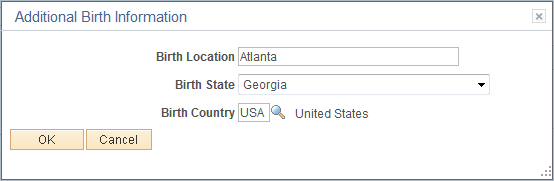
Field or Control |
Description |
|---|---|
Birth Location |
Enter the name of the city. |
Birth State |
Select the birth state. |
Birth Country |
Select the birth country. |
Use the Address Information page (GVT_ADDRINF_SEC) to enter home and mailing address information.
Navigation:
Click Mailing Address link on the Personal Data page.
This example illustrates the fields and controls on the Address Information page. You can find definitions for the fields and controls later on this page.
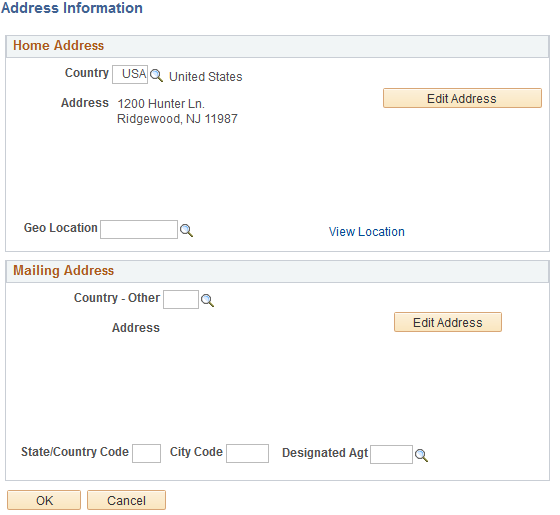
Select the country and then click Edit Address. Complete the address fields that appear on the page and click OK. The address information appears in the Address field.
Use the Veterans Info page (GVT_VETINF_SEC) to enter veteran information.
Navigation:
Click Veterans Info link on the Personal Data page.
This example illustrates the fields and controls on the Veterans Info page. You can find definitions for the fields and controls later on this page.
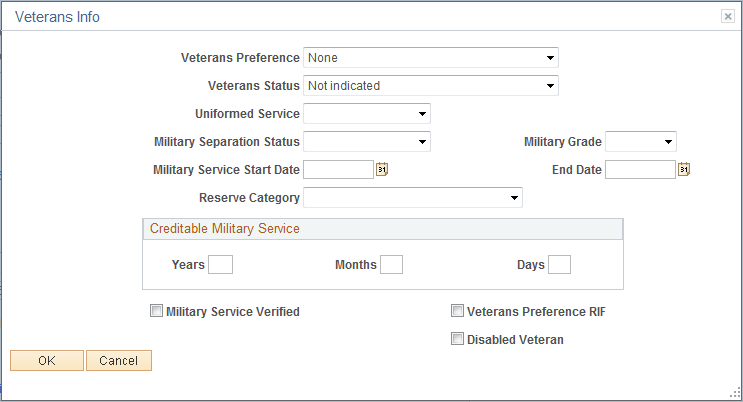
Field or Control |
Description |
|---|---|
Veterans Preference |
Select the veteran's hiring preference that applies. For information about preference guidelines refer to the U.S. Office of Personnel Management's Vets Info Guide. |
Veterans Status |
Select the veteran's status. |
Uniformed Service |
Select the type of uniformed service in which this veteran served. |
Military Separation Status |
Select the veteran's military separation status. |
Military Grade |
Select the veteran's military grade. |
Military Service Start Date and End Date |
Enter the veteran's military service start and end dates. |
Reserve Category |
Select the employee's reserve category, or select Not Applicable. |
Years, Months, and Days |
Enter the creditable military service in years, months, and days. |
Military Service Verified |
Select if you have received verification of service. |
Veterans Preference RIF (veterans preference reduction in force) |
Select to indicate the employee is eligible for veteran's preference in instances of Reductions In Force. See the U.S. Office of Personnel Management's Vets Info Guide for more information. |
Disabled Veteran |
Select if the veteran is disabled. |
Notify Military Pay Center |
This check box is visible only for personnel actions that were effective before October 1, 1999. For these personnel actions, the check box indicates whether the military pay center was notified of the personnel action. This check box is informational only and therefore not editable. Note: The system displays this field only when the personnel action effective date is prior to October 1, 1999. Due to S1059, the National Defense Authorization Act for FY 2000, Public Law 106-65, this information is no longer required as of October 1, 1999. |
Use the Marital Status page (GVT_MARITAL_SEC) to enter marital information.
Navigation:
Click Marital Info link on the Personal Data page.
This example illustrates the fields and controls on the Marital Status page. You can find definitions for the fields and controls later on this page.
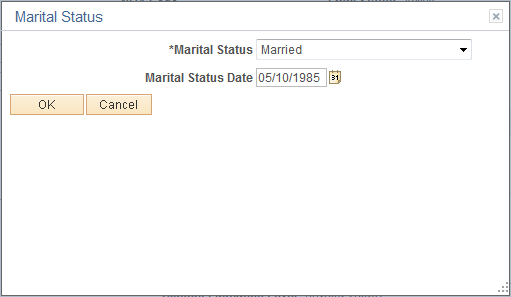
Field or Control |
Description |
|---|---|
Marital Status |
Select the person's marital status. |
Marital Status Date |
Enter the date on which this status took effect. |
Use the Job Data page (GVT_JOB1) to enter job information, including the employee's position, agency, and department.
Navigation:
Enter a Person ID and click Add. Select the Job Data page.
This example illustrates the fields and controls on the Job Data page. You can find definitions for the fields and controls later on this page.
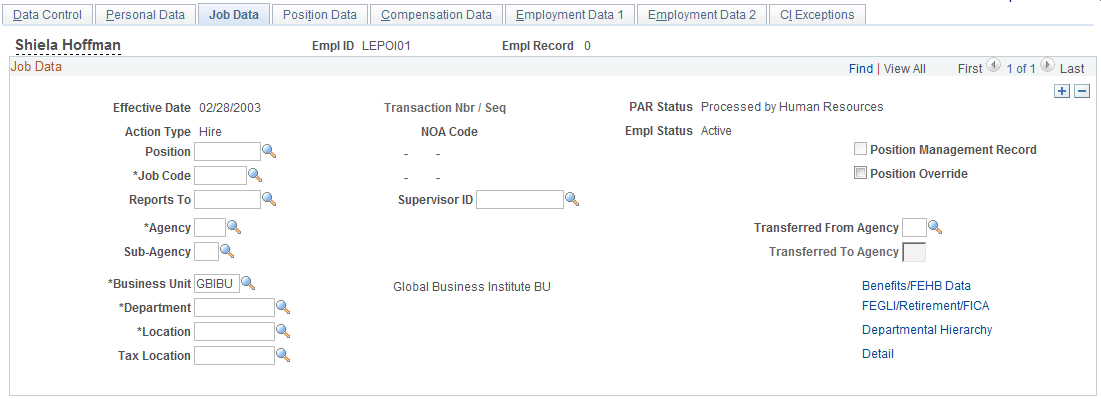
Many values on this page are set by default from values you entered earlier on the Data Control page. If necessary, you can override most of these defaults.
Field or Control |
Description |
|---|---|
Action Type |
Set by default depending on the type of employment instance you are creating. |
Position |
Select a position. When you move out of this field, the system completes position-related fields with default data from the Add/Update Position Info component if the Manage Positions business process is being used. Job code, agency, subagency, business unit, department, and location all are set by default to position management data. In addition, the system inserts a default value in the Supervisor's ID and Reports to Position fields on the Employment 2 page if these are entered when setting up the position. If you've associated agencies with departments on the Department page, the system enters the agency code on the Job Data page and the field is unavailable for entry. It also enters default values on the Position Data page for the Pay Periods/Year, Employee Type, Holiday Schedule (which you define in the Pay Group table), and Pay Group fields (which you associate with a position in the Add/Update Position Info component in the Organizational Development, Position Management, Maintain Positions/Budgets menu). On the Position Data page, the system enters the standard hours that correspond to the job code. If you've associated them with the job code on the Job Code page, the system also enters the pay plan/table/grade, and compensation frequency on the Compensation page. In addition, on the Compensation page, the system enters the grade/step entry (date), which is the date the employee was first assigned to the grade and step. The Position Number, Hire Date, and Position Override fields are discussed in Hiring Employees Into Positions. |
Field or Control |
Description |
|---|---|
Position Management Record |
Selected by default if updates to the Position Management record exist. For an initial employment instance (for a new hire), the check box is deselected, as the new hire would not have information to update. If your organization uses the Manage Positions business process and this position were updated, the check box would be selected. The option then would be to select the Position Override check box to make changes to position data that are otherwise locked in by the position data record. |
Job Code |
If you are not using the Manage Positions business process, enter the job code. Otherwise, the job code is derived from the value established in the Add/Update Position Info component. |
Position Override |
Select to change any of the position-related fields, such as the Job Code, Department, Agency, and Sub-agency. PeopleSoft Human Resources issues a warning message if you assign an employee to a position that has already been filled by another employee or if a new employee appointment exceeds the maximum head count for that position. Note: After you have assigned an employee to a position, you must maintain all employee data manually while the employee is assigned to this position in the system. The system won't update position data automatically for the employee when position information is changed. |
Agency, Sub-Agency, Business Unit, Department, and Location |
Select the ID types for these fields individually. If the position management hiring process is used, the system enters default values when the Position ID is selected. |
Transferred From Agency |
If the reason code entered on the Data Control page was Transfer, select the agency from which the employee is transferring. Note: Not valid for a concurrent assignment. |
Transferred To Agency |
This is not a valid field in the hiring process. This field is used primarily in other types of PAR requests. It becomes active based on the action and reason code entered on the Data Control page. Note: Not valid for a concurrent assignment. |
Tax Location |
Derived from the department-tax location relationship established on the Department page. You can also select the tax location for this person. |
Use the Benefits/FEHB Data (Benefits / Federal Employees Health Benefits Data) page (GVT_BENDATA_SEC) to specify benefit programs in which the employee is enrolled in PeopleSoft Human Resources or in PeopleSoft Benefits Administration.
Navigation:
Click Benefits/FEHB Data link on the Job Data page.
This example illustrates the fields and controls on the Benefits/FEHB Data page. You can find definitions for the fields and controls later on this page.
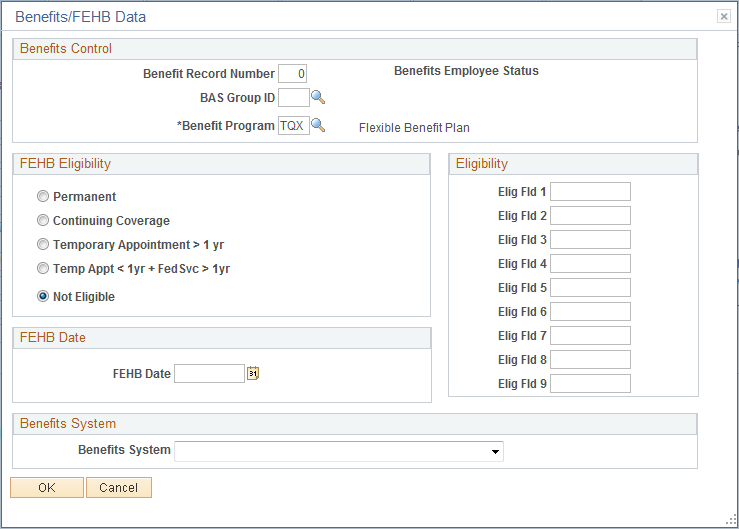
Benefits Control
Field or Control |
Description |
|---|---|
Benefit Record Number |
Benefit record number is used to group several jobs together for benefit purposes. A benefit record number can be assigned to multiple employee record numbers. If the new job entitles the employee to a new set of concurrent benefits, you should use a new benefit record number. If the job does not entitle the employee to new benefits, you should use an existing benefit record number. Each benefit record number must have a designated primary job. The primary job is used to process the benefit information. |
BAS Group ID (benefits administration system group ID) |
(Optional) Enter a BAS group ID. |
Benefit Program |
Enter a benefit program. This is a required field for all PAR transactions. |
FEHB Eligibility
In the FEHB Eligibility (federal employees health benefits eligibility) group box, select the appropriate option to indicate the FEHB eligibility.
If you select Not Eligible, the FEHB Date field becomes available for entry. This typically applies to temporary employees.
FEHB Date
In the FEBH Date group box, enter the date that the employee is eligible for FEHB.
Eligibility
In the Eligibility group box, enter values in the Elig Fld 1–9 (eligibility field 1–9) fields to further define an employee's benefits eligibility.
Each agency determines its own use of these fields. Contact the agency's Personnel Policy Officials for instruction using these fields.
Benefits System
In the Benefits System group box, enter the benefits system to use.
Use the FEGLI/Retirement/FICA (Federal Employees Group Life Insurance / Retirement / Federal Insurance Contributions Act) page (GVT_BENDATA1_SEC) to enter life insurance and retirement data.
Navigation:
Click FEGLI/Retirement/FICA link on the Job Data page.
This example illustrates the fields and controls on the FEGLI/Retirement Data/FICA page. You can find definitions for the fields and controls later on this page.

FEGLI
Field or Control |
Description |
|---|---|
FEGLI Code (federal employees group life insurance code) |
Enter the FEGLI code. |
Post 65 Basic Life Reduction |
Select the employee's post-65 basic life reduction coverage. |
Living Benefits and Coverage Amount |
Use these fields only when selecting living benefits (not during the hiring process). |
Retirement
Field or Control |
Description |
|---|---|
Retirement Plan |
Select the employee's retirement plan. |
In addition to the retirement plans used for submission to Central Personnel Data File (CPDF), PeopleSoft supplies the following codes that you may use for documentation purposes only:
|
Code |
Explanation |
|---|---|
|
7 |
For foreign national employees exempt from retirement and from social security and Medicare tax deductions. |
|
8 |
U.S. Court of Veterans Appeals without election of survivor annuity benefits. Code is for use by the judges of the U.S. Court of Veterans Appeals only. |
|
9 |
U.S. Court of Veterans Appeals with election of survivor annuity benefits. Code is for use by the judges of the U.S. Court of Veterans Appeals only. |
|
A |
Article III judges and justices. |
|
B |
Bankruptcy judges and justices under the Judicial Retirement System. |
|
S |
U.S. Claims Court Judges Retirement System. |
|
V |
Clerks/magistrates (CSRS). |
|
U |
Bankruptcy judges (full FICA/partial CSRS). |
|
Y |
Bankruptcy judges (full FICA/full CSRS). |
Field or Control |
Description |
|---|---|
FERS Coverage (Federal Employees Retirement System coverage) |
Select the employee's FERS coverage. |
Previous Retirement Coverage |
Select the employee's previous retirement coverage. |
Annuitant Indicator |
Select the employee's annuitant indicator. |
Annuity Commencement Date |
If a new employee is a reemployed annuitant, enter the annuity commencement date. |
CSRS Frozen Service (Civil Service Retirement System frozen service) |
Enter the total years and months of civilian and military service that is creditable in a CSRS component of a FERS employee, or, in the case of a CSRS offset employee, the service that would be included in a CSRS component if the employee ever becomes covered by FERS. |
FICA Status-Employee
Field or Control |
Description |
|---|---|
FICA Status-Employee |
Indicate whether the employee is exempt, subject, or subject to Medicare only. |
Use the Detail Assignment page (GVT_DETAIL_SEC) to track information for employees on a detail assignment.
You probably won't use this page when first hiring an employee.
Navigation:
Click Detail link on the Job Data page.
This example illustrates the fields and controls on the Detail Assignment page. You can find definitions for the fields and controls later on this page.
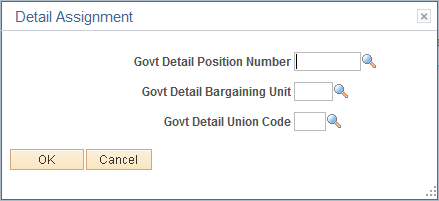
Field or Control |
Description |
|---|---|
GVT Detail Position Number (government detail position number) |
Select the employee's detail position number. |
GVT Detail Bargaining Unit (government detail bargaining unit) |
Select the employee's detail bargaining unit. |
GVT Detail Union Code (government detail union code) |
Select the employee's detail union code. |
Use the Federal NFC Page page (GVT_NFC_JOB_SEC) to track required National Finance Center (NFC) information for employees.
Enter Job, Benefits and Payroll values necessary for processing this employee at NFC.
Navigation:
Click the NFC Job Information link on the Job Data page.
This example illustrates the fields and controls on the Federal NFC Page page. You can find definitions for the fields and controls later on this page.
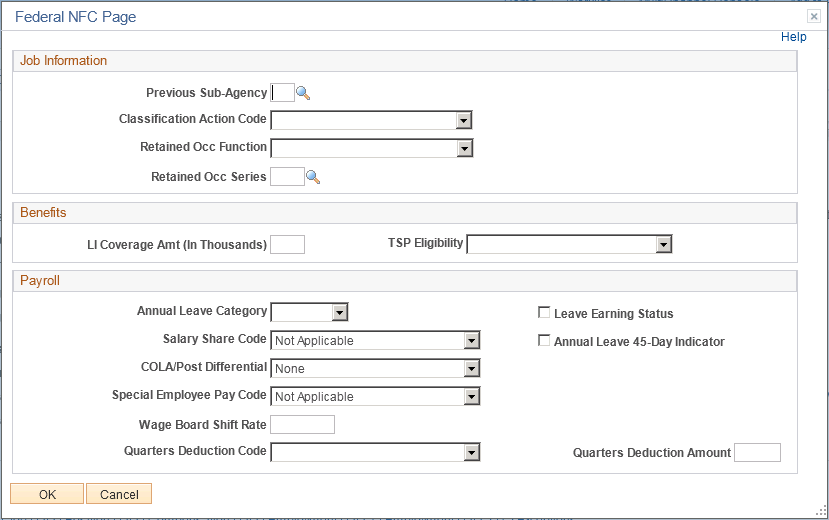
Note: The NFC Job Information link appears on the Job Data page only if NFC (National Finance Center) product specific data is turned on at installation. The NFC Job Information link must appear on the Job Data page for you to access the NFC Job Information page described here.
Job Information
Field or Control |
Description |
|---|---|
Previous Sub-Agency |
Enter the previous sub-agency when the employee moves to another sub-agency within the same Department. |
Field or Control |
Description |
|---|---|
Classification Action Code |
Provides a method for processing a classification and personnel action at the same time. Used for reassignments, promotions or change to a lower grade. |
Field or Control |
Description |
|---|---|
Retained Occ Function (retained occupational functional classification) |
Records the occupational functional classification corresponding to an employee's retained occupational series. This field is required only if the series specified as the retained occupational series is one for which OPM requires an occupational functional classification. |
Retained Occ Series (retained occupational series) |
Records the occupational series on which an employee's salary is to be based when that series is not the series of the position the employee held immediately before being placed on grade retention. This would occur, for example, when an employee was returned to an unexpired period of grade retention at the end of a temporary promotion. |
Benefits
Field or Control |
Description |
|---|---|
LI Coverage Amt (In Thousands) [life insurance coverage amount (in thousands)] |
The amount of basic life insurance coverage for an employee who is covered under the Federal Employees Group Life Insurance (FEGLI) plan. Complete this field only if one or more of the following conditions are met:
|
TSP Eligibility |
Specify the type of eligibility for the employee to participate in the Federal Thrift Savings Plan (TSP) for FERS, CSRS, or Offset employees. |
Payroll
Field or Control |
Description |
|---|---|
Annual Leave Category |
Select the code that identifies the annual leave earning status in the NFC payroll system. If the employee is eligible to earn annual leave, the code represents the appropriate earning category. |
Leave Earning Status |
Select the check box to identify employees who are entitled to leave accruals for the first and last pay period of employment in the NFC payroll system. |
Salary Share Code |
Identifies the source, in addition to the agency, that contributes to paying the employee's salary. |
Annual Leave 45-Day Indicator |
Select the check box to identify employees who are stationed at an overseas foreign post of duty and are entitled to carry forward from one leave year to another a maximum annual leave accumulation of 45 days. |
COLA/Post Differential |
Select the option that identifies the type of cost of living allowance (COLA) or post differential, in addition to the base salary, that the employee is entitled to receive. |
Special Employee Pay Code |
Identifies the employee as belonging to a special category of pay processing not accommodated in any other part of the NFC payroll/personnel system. This code enables certain operations to be performed which would not otherwise be applicable to this type of employee. |
Wage Board Shift Rate |
Enter the rate that NFC uses to compute pay for the varied shift time reported on the T&A for wage system employees. |
Quarters Deduction Code |
Select the code to identify the type of quarters deduction for the employee. |
Quarters Deduction Amount |
The monetary amount that is to be deducted through NFC payroll, either per day or per pay period, from the salary of an employee who is being furnished quarters, utilities, or other in kind allowances. |
Note: The information entered on this page is for NFC reporting purposes only. Benefit or payroll information that is entered on this page is not integrated with PeopleSoft benefit or payroll applications.
Use the Position Data page (GVT_JOB2) to enter position information like employee type, classification, appointment type, work schedule, and pay group.
Navigation:
Enter a Person ID and click Add. Select the Position Data page.
This example illustrates the fields and controls on the Position Data page. You can find definitions for the fields and controls later on this page.
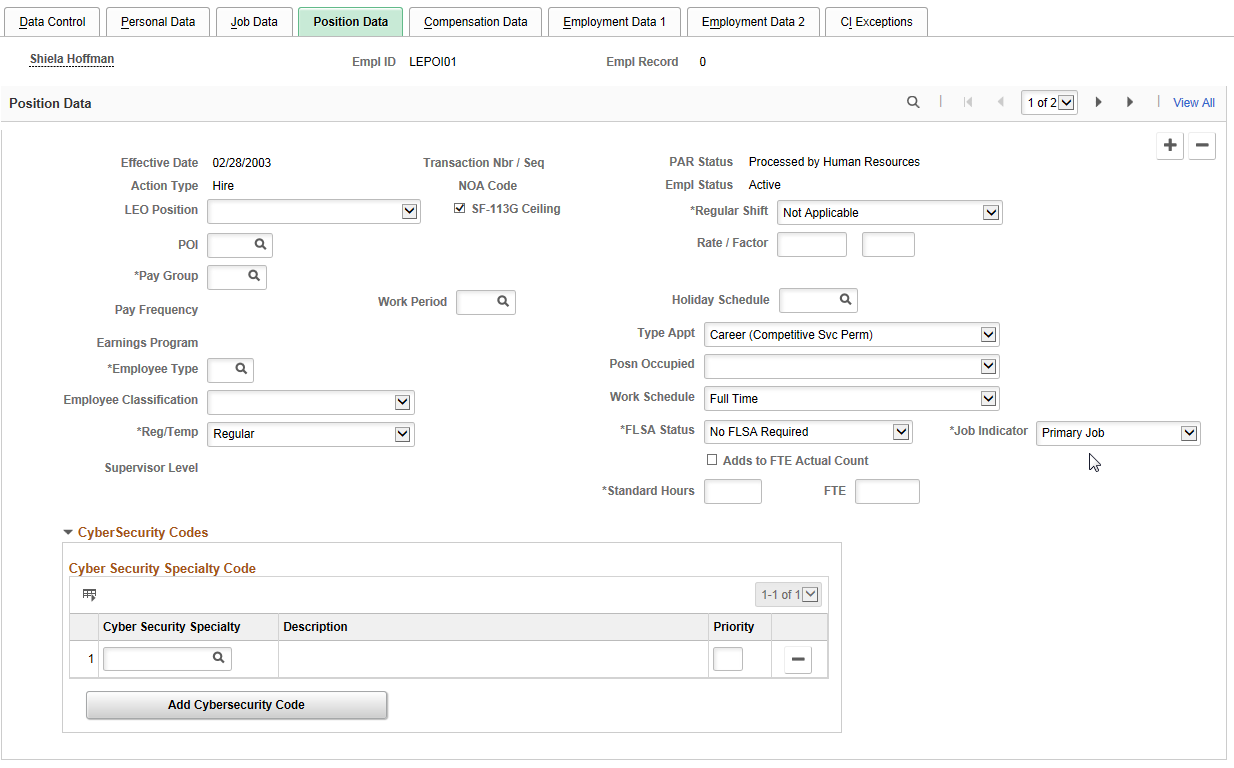
Field or Control |
Description |
|---|---|
LEO Position (law enforcement officer position) |
If this is a law enforcement officer position, a value appears from the Job Code page. Note: The system applies pay cap and limit rules defined on the USF Pay Plan Table for Law Enforcement Officer (LEO) employees only if the employee’s LEO Status from the job record is either Primary FEPCA or Secondary FEPCA. For information about pay cap and limit rules, see Administering Pay Caps and Limits. |
SF-113G Ceiling |
If this position is reportable for the SF-113G ceiling, select this check box. |
POI (personnel office identifier) |
Set by default from the Add/Update Position Info component or the Job Code page. |
Regular Shift and Rate/Factor |
If the employee is working shifts, select the appropriate shift, and specify the rate or factor for that shift type. |
Pay Group |
(Required) A value appears here if you defined one on the Position Data page. Otherwise, select a pay group. |
Pay Frequency |
Set by default from the Pay Group page. |
Work Period |
Select the time period in which employees must complete the standard hours. The system uses the annualization factor of the standard work period, in combination with the standard hours, to calculate FTE (full-time equivalency). |
Holiday Schedule |
If you linked an established holiday schedule on the Pay Group page, it appears here. |
Employee Type |
Depends on the pay group and is set by default from the Pay Group page. If an employee type doesn't exist for this pay group, establish one on the Pay Group page or enter one here. |
Employee Classification |
Provides another method of grouping employees. |
Reg/Temp (regular/temporary) |
Indicate whether the new hire is a regular or temporary employee. The Manage Base Benefits business process of PeopleSoft Human Resources uses this value when determining eligibility requirements. |
Supervisor Level |
If the employee is in a supervisory position, this value is set by default from the Position Data page. |
Type Appt (type of appointment) |
Enter the employee's type of appointment, such as Career (Competitive Service Permanent), Limited, Executive, or Schedule A - C. |
Posn Occupied (position occupied) |
This field identifies the type of appointment which can occupy the position. Values are Competitive, Excepted Senior Executive Service (SES) Career Reserved and SES General. This is a CPDF reported field. |
Work Schedule |
Set by default from the Add/Update Position Info – Description page. |
FLSA Status (Fair Labor Standards Act status) |
Set by default from the position data on the Job Code page. |
Adds to FTE Actual Count (adds to the full-time equivalency actual count) |
Select to include this employee's job when processing FTE edits for budgeting purposes. |
Standard Hours |
The field is populated by default with the standard hours for the agency as specified in the Installation tables. You can change this information manually. |
FTE (full-time equivalency) |
The percentage of full-time the employee should normally work in this job. The system calculates this value based on the standard hours entry for this job and the standard work period. However, you can override the system-calculated FTE and enter a new value less than 1.0. |
Cyber Security Code
Field or Control |
Description |
|---|---|
Cyber Security Specialty |
Select the applicable Cyber Security Specialty code. It Indicates the cyber security specialty required for this position and the specialty area where the work of the incumbent is predominantly done. This is a CPDF reported field. |
Priority |
Indicate the priority of the selected Cyber Security code, if you have selected more than one Cyber Security code for the position. Note: Add button and Priority fields are visible only for row with Effective Date on or after December 1st 2016. |
Add Cyber Security Code |
Click the button to add more Cyber Security code to the position. Note: You can only add up to three Cyber Security codes to a position. |
Note: Cyber Security Codes for an employee is stored in a new child record GVT_EE_CYB_CD. Data in GVT_JOB.GVT_CYBER_SEC_CD is marked obsolete and should not be used.
Use the Compensation Data page (GVT_JOB3) to enter employee compensation information, including pay rate determinant, pay plan/table/grade/step, frequency, and other pay.
You can also enter retained pay plan/table/grade and step on this page.
Navigation:
Enter a Person ID and click Add. Select the Compensation Data page.
This example illustrates the fields and controls on the Compensation Data page. You can find definitions for the fields and controls later on this page.
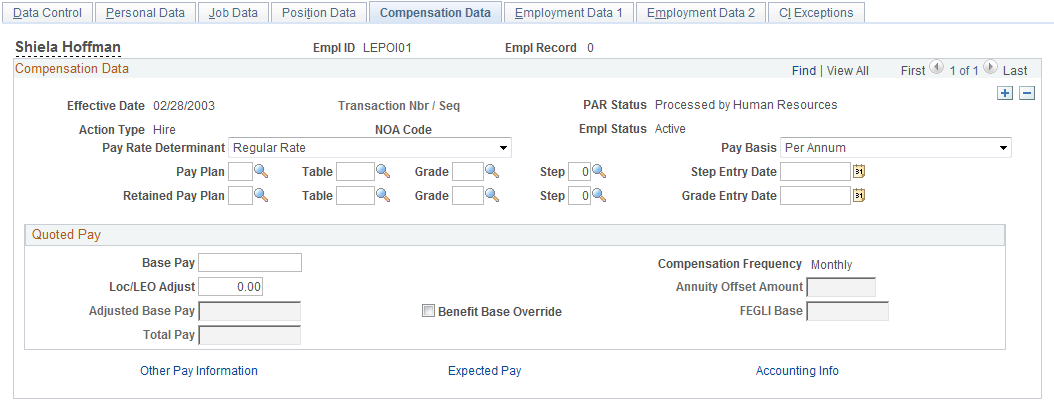
Note: Multiple Components of Pay, Derivation of Rates, and related features are not currently supported by PeopleSoft Human Resources USF functionality.
Many values on this page are set by default from values you entered in the Department and Job Code fields on the Job Data page. Override these values if necessary.
Field or Control |
Description |
|---|---|
Pay Rate Determinant |
Select a pay rate determinant. |
Pay Basis |
This field is for HR purposes only and is used in CPDF edits. It is not used in the PeopleSoft Federal Payroll system to calculate or pay the employee; as long as an employee is active, a paysheet will still be created and the employee paid. Select the basis that defines the ranges for basic pay. A rate of basic pay is expressed consistent with the applicable pay basis. Values are in accordance with the United States Office of Personnel Management (OPM) and the value selected should be in accordance to the latest OPM guidance. |
Pay Plan/Table/Grade |
Select the pay plan, table, and grade. Once these are entered, the PeopleCode automatically populates the data in the Quoted Pay group box and the Expected Pay Page, accessible through the Expected Pay link on this page. The adjusted hourly rate from the Expected Pay page is reflected on the paysheets and used to calculate the payroll checks. |
Step |
Assign the correct step for the employee. Note: For certain Pay Rate Determinants this is not an option and the field does not accept data. |
Step Entry Date |
The effective date of the request for this action. If the Multi-Step/Grade check box is selected on the Installation table and you select a step on this page, the system automatically enters the base pay for that step. |
Rtnd PP/Table/Grade (retained pay plan/table/grade) |
There are several instances where retained grade or pay is authorized based on prior federal experience within the employing agency or at another federal agency. After selecting the appropriate pay rate determinant (for example, Retained Grade-Diff Posn), you can enter information in this field. |
Step and Grade Entry Date |
Enter the step and the date the employee was first assigned to the grade and step. |
Base Pay |
If you are using partial or full position management, a value is set by default here based on your prior assignment in the Step field. A GM pay plan position is the exception to this rule. Because the GM pay plan has no steps, you must enter the base pay amount. If you selected the Position Override check box on the Job Data page, you may also enter a base pay amount for a position with steps. This is appropriate in cases where the base pay amount is beyond the step 10 level. Enter the base pay amount based on the compensation frequency period indicated. For example, if the frequency period is one month, the base pay entered would be the pay earned for one month. The system calculates and displays the value in the Loc/LEO Adjustment (if appropriate) and Total Pay fields after you have provided the compensation data. |
Adjusted Base Pay |
The system calculates and displays the adjusted base pay by applying the Loc/LEO adjustments to the employee's base pay. This field is used for pay limits computation of the locality pay. |
Compensation Frequency |
Set by default from the Job Code page; override if necessary. |
Annuity Offset Amount |
This field is available only after the annuitant job record has been saved with one of the following values in the Annuitant Indicator field: 1, 4, 5, A, C, or E. If the employee is an annuitant, enter a CSRS, FERS, or FERS RAE annuity offset amount. Note: The Annuity Offset Amount that you enter cannot be greater than the Base Pay amount. |
Benefit Base Override and FEGLI Base |
The system calculates the FEGLI base rate. Select the Benefit Base Override check box to override this default and then enter a new amount. |
Other Pay Information |
Click to access the Other Pay Information page and enter compensation that employees receive that's in addition to base pay. |
Expected Pay |
Click to access the Expected Pay page and view the various pay rate and compensation calculations the system calculates and displays based on the base pay and compensation frequency that you enter on this page. |
Accounting Info |
Click to access the Accounting Information page and view a summary of the employee's job earnings distribution. |
If you selected the Multi-currency check box on the Installation table and entered the base pay in a different currency from your base currency, the system converts the rates to the base currency and compares them with the ranges specified for this salary grade in the Salary Grade table. If the rates exceed the salary range, a warning message appears.
Default Values for Employment Data
After you enter job and position data, pay information is populated by default on the Compensation Data page. If you associated pay plans with job codes, the Pay Plan field is populated by default from the data in the Job Code table. The Grade field is populated by default from the Job Code page. After the values in the Pay Plan and Grade fields appear, the system also displays the Grade Entry Date field, which is the date the employee first joined the grade. When a value is entered in the Step field, the value in the Step Entry Date field populates by default. You can override these values if you choose.
The system verifies any combinations of pay plans and grades that you select. If the combination doesn't exist, a warning message appears.
Use the Other Pay Information page (GVT_OTH_PAY_SEC) to enter compensation that employees receive that's in addition to base pay.
Navigation:
Click Other Pay Information link on the Compensation Data page.
This example illustrates the fields and controls on the Other Pay Information page. You can find definitions for the fields and controls later on this page.
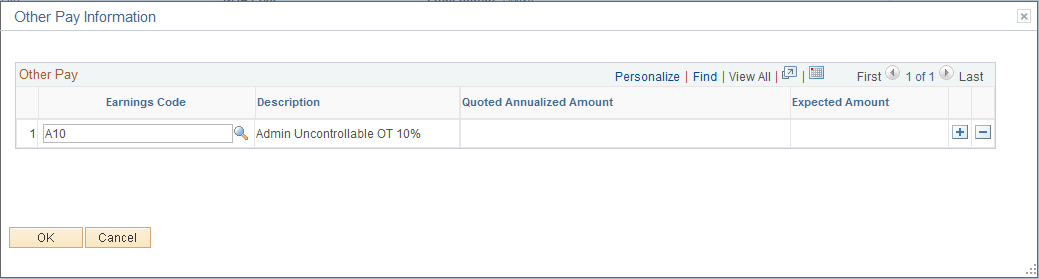
Field or Control |
Description |
|---|---|
Earnings Code |
Select the code for the additional pay type, such as automobile and beeper allowances. The system issues a warning indicating that the earnings code may be applicable to pay limits, at which time the employee's earnings calculation within payroll may be reduced. |
Note: A message appears when you enter premium pay that is subject to a pay limit. During payroll calculation, if the premium earnings plus adjusted base pay exceed the pay limit, the premium pay is reduced.
Use the Expected Pay page (GVT_LOC_PAY_SEC) to view the various pay rate and compensation calculations the system calculates and displays based on the base pay and compensation frequency you enter on the Compensation page.
Navigation:
Click Expected Pay link on the Compensation Data page.
This example illustrates the fields and controls on the Expected Pay page. You can find definitions for the fields and controls later on this page.
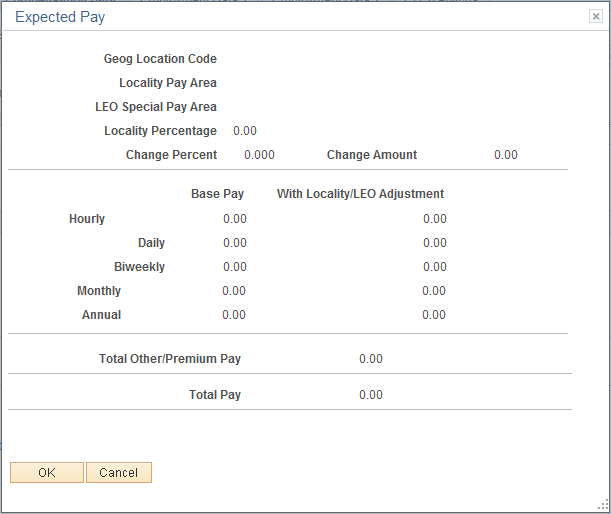
Field or Control |
Description |
|---|---|
Locality Percentage or LEO Percentage (law enforcement officer percentage) |
Displays the locality or LEO percentage. This field shows the LEO Percentage label when the Primary FEPCA or Secondary FEPCA is selected in the LEO Position field. Note: The system applies pay cap and limit rules defined on the USF Pay Plan Table for LEO employees only if the employee’s LEO Status from the job record is either Primary FEPCA or Secondary FEPCA. |
Change Percent |
Displays information regarding a percent change when new rows are inserted that change the base salary amounts. |
Base Pay |
Based on the base pay and compensation frequency you enter, the system calculates and displays the hourly, daily, biweekly, monthly, and annual rates for this employee. |
With Locality/LEO Adjustment |
The system calculates the same base pay figures using the locality/LEO adjustment listed at the top of the page. The adjusted hourly rate is reflected on the paysheets and used to calculate the payroll checks. |
Total Other/Premium Pay |
The total of annual expected pay for the items you entered on the Other Pay Information page. |
Total Pay |
The system calculates total pay by summing the annual pay with the locality/LEO adjustment and the total other/premium pay contributions. |
Note: The Rate Change Amount and Rate Change Percent fields are used when awarding increases (not for new hires).
If expected pay exceeds the pay cap, a message appears at the bottom of the page warning that the pay cap has been reached and pay was reduced.
Note: In the case of an employee that is subject to reaching a pay cap/limit, the compensation rate is displayed correctly, however, the change amount and change percent are displayed differently depending on whether you view this information on the USF Compensation Data – Expected Pay page or on the commercial compensation pages.
Understanding Expected Pay and Quoted Pay Within PeopleSoft Human Resources Management for U.S. Federal Government
The difference between expected pay and quoted pay occurs as a result of the conversion factors used when comparing yearly and hourly pay rates on the Pay Plan page in the Pay Plan Table component and the Expected Pay Rate page.
Rather than using the hourly conversion factor of 2080, as is often used as a business calculation factor, the U.S. federal government uses 2087.
The Expected Pay page calculates the daily, biweekly, monthly, and annual rates using the base pay amount from the Compensation Data page. These figures are based on the hourly conversion factor you set for the pay plan on the Pay Plan table, typically 2087.
It also breaks out into separate columns the pay into base pay (no locality, no adjustments), pay with locality, and LEO pay. Total other/premium pay is also calculated based on the amounts entered on the Other Pay Information page. So, as a result of using 2087 in these calculations, the estimated quoted pay on the Compensation Data page is slightly higher than what the federal employee actually receives in a year.
These two fields for expected and quoted pay may not match. The procedures that the federal government has for deannualizing and reannualizing quoted compensation rates are the cause of the difference. To deannualize a quoted rate of pay (convert to hourly), you divide the quoted rate of pay by 2087. To reannualize a quoted rate of pay to determine the expected pay, you multiply the derived hourly rate by the employee's scheduled weekly tour of duty and then multiply that by 52 weeks.
Following are two examples:
Example 1
Full-time employee (40 hours per week) with quoted rate of 41,740 USD per year.
Quoted rate = 41,740 USD.
Hourly rate = quoted rate/2087 hours = 41,740 USD/2087 hours = 20 USD/hour.
Expected pay = hourly rate × standard weekly tour × 52 weeks = 20 USD/hour × 40 hours/week × 52 weeks = 41,600 USD.
Difference between quoted and expected pay on an annual basis = 140 USD.
Example 2
Part-time Employee (20 hours per week) with quoted rate of 41,740 USD per year
Quoted rate = 41,740 USD.
Hourly rate = quoted rate/2087 hours = 41,740 USD/2087 hours = 20 USD/hour.
Expected pay = hourly rate × standard weekly tour × 52 Weeks = 20 USD/hour × 20 hours/week × 52 weeks = 20,800 USD.
Difference between quoted and expected pay on an annual basis = 20,940 USD.
Use the Accounting Information page (GVT_JOBDIST_SEC) to view a summary of the employee's job earnings distribution.
Navigation:
Click Accounting Info link on the Compensation Data page.
This example illustrates the fields and controls on the Accounting Information page. You can find definitions for the fields and controls later on this page.
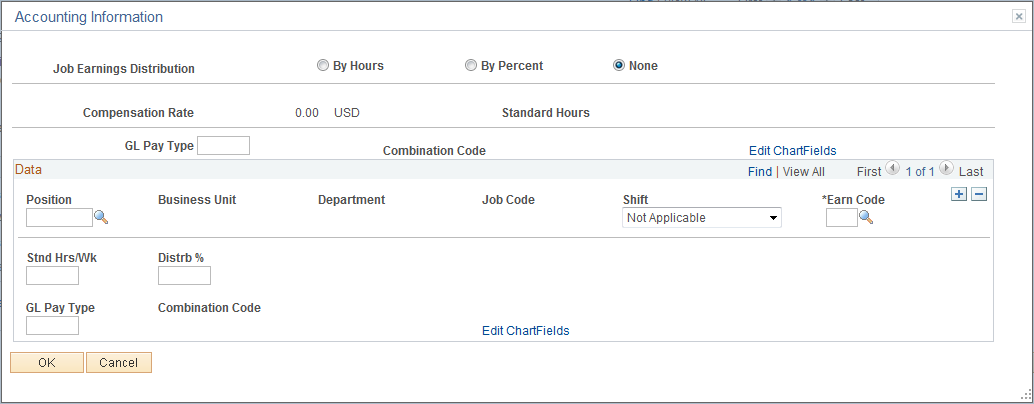
Field or Control |
Description |
|---|---|
Job Earnings Distribution |
Select the appropriate option to indicate the job earnings distribution frequency: by hours, by percent, or not at all. When you select the By Hours or By Percent options, the GL Pay Type and Account Code fields are unavailable for entry. Use the scroll bar to distribute earnings among departments. If you select the By Hours option, then enter the hours to be distributed to each department in the Standard Hours field corresponding to each department entered. If you select the By Percent option, enter a percentage corresponding to each department in the Percent of Distribution field. Percentages must total 100 percent and must equal the value in the Standard Hours field. |
Compensation Rate |
The annual salary, including the locality and LEO adjustments. |
Standard Hours |
Set by default from the Job Code page. |
GL Pay Type (general ledger pay type) |
Enter the GL pay type that has been established by your agency. |
Position, Business Unit, Department, Job Code, and Shift |
Select the business unit, department, job code, position, and shift to which to charge the earnings. |
Earn Code (earnings code) |
Specify the earnings code. This will default to the Regular Earnings code defined on the Paygroup Table. |
Stnd Hrs/Wk (standard hours per week) |
If you select the By Hours option, then specify how many hours will be charged to the corresponding earnings code. |
Distrb % (percent of distribution) |
If you select the By Percent job earnings distribution option, enter the percent to be charged to the corresponding earnings code. |
Use the Employment Data 1 page (GVT_EMPLOYMENT1) to enter employment information, such as employee service computation and conversion dates, and within-grade-increase data.
Navigation:
Enter a Person ID and click Add. Select the Employment Data 1 page.
This example illustrates the fields and controls on the Employment Data 1 page. You can find definitions for the fields and controls later on this page.
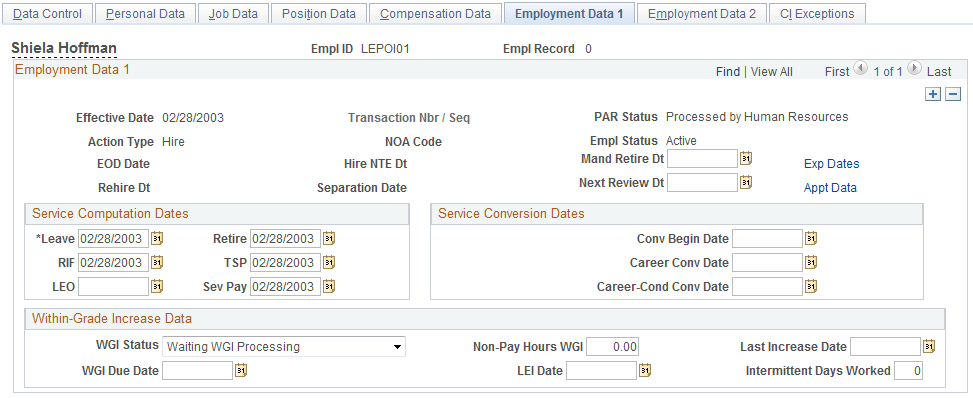
Many values on this page are set by default from values entered in the Department and Job Code fields on the Job Data page. When adding an employment instance, the system populates most of the dates on this page with the effective date of the action. These dates are used later in various ways to calculate the employee's service time. Override these values as necessary.
If at a later date you change the status of an employee's employment, depending on the administrative action you select in the Job Data pages, the system will display the rehire date.
The Separation Date field is display-only, and shows the date that the employee left employment.
Field or Control |
Description |
|---|---|
EOD Date (entered on duty) |
Reflects the effective date of the hire request after you save the request. This date is distinct from the SCD dates in that it describes when the employee started federal employment with the employing agency; it does not reflect total federal service involving the employee's total career. |
Hire NTE Dt (hire not to exceed date) |
Set by default from the Not to Exceed Date field on the Data Control page. In the case of a temporary hire, it designates the length of time the temporary employment can last. |
Mand Retire Date (mandatory retirement date) |
If applicable, enter the employee's mandatory retirement date. |
Exp Dates (expiration dates) |
Click to access the Expiration Dates page and enter expiration dates for temporary promotions, position changes, sabbaticals, or detail assignments. |
Next Review Dt (next review date) |
Enter the next review date. This date, while informational only, can serve as a tickler date for employee performance review. |
Appt Data (appointment data) |
Click to access the Appointment Info page and enter appointment limits. |
Service Computation Dates
Field or Control |
Description |
|---|---|
Leave |
Enter the service computation date for beginning the employee's leave computation. |
Retire |
Enter the service computation date for beginning the employee's retirement computation. |
RIF (reduction in force) |
Enter the computation date for establishing the employee's RIF position. |
TSP (thrift savings plan) |
Enter the computation date for beginning the employee's thrift savings plan eligibility computation. |
LEO (law enforcement officer) |
Enter the computation date for beginning the employee's law enforcement officer retirement computation. |
Sev Pay (severance pay) |
Enter the service computation date for establishing the employee's severance pay computation. |
Service Conversion Dates
Field or Control |
Description |
|---|---|
Conv Begin Date (conversion begin date), Career Conv Date (career conversion date), and Career Cond Conv Date (career-conditional conversion date) |
Enter the conversion begin date, the career conversion date, and the career-conditional conversion date. If the employee is hired using a career-conditional appointment, the conversion begin date is the effective date of the hire. Upon completion of the three-year period, the personnel office processes a PAR converting the employee to a career appointment and enters that effective date in the Career Conv Date field. If the employee was hired under a temporary appointment, the conversion begin date is the effective date of the hire. When the personnel office processes a PAR to convert the temporary employee to a permanent employee with a conversion to career conditional competitive appointment, the Career-Cond Conv Dt field is the effective date for that transaction. |
Within-Grade Increase Data
Field or Control |
Description |
|---|---|
WGI Status (within-grade increase status) |
Enter the WGI status, such as (none), Approved, Waiting, Denied, N/A, or Postponed. For a new employee, the default value is Waiting. Created is an option for WGI status, which is reserved for the automatic WGI process. Do not change this online, as the WGI process won't select it unless the status is Waiting or Approved. |
Non Pay Hours WGI and Intermittent Days Worked |
Leave these informational fields blank at hire. After running the WGI/Tenure Update process for leave without pay and processing a PAR, update the Non Pay Hours WGI field with nonpay hours from the WGI/Tenure Update report. Note: The WGI/Tenure Update process is a North American Payroll process specific to U.S. Federal government customers. |
Last Increase Dt (last increase date), WGI Due Date, and LEI Date (last equivalent increase date) |
The system automatically enters the last increase date, LEI date, and WGI due date. For certain actions, the WGI Due Date field is set by default to the pay period begin date based on the pay calendar tables that your organization has established. For WGI due date calculation, it is imperative that you set up your pay calendars for this year, plus three years in advance of the current year. For example, if the current year is 2014, then your pay calendars need to be set up for 2014, 2015, 2016, and 2017. If you enter a date that isn't the beginning of a pay calendar, the system displays a message suggesting valid pay calendar begin dates into which your date falls. If the system suggests a date of January 1, 1899, this indicates that your pay calendars do not exist. See your implementation project manager about creating additional pay calendars. After running the WGI/Tenure Update process for leave without pay and processing a PAR, update the WGI Due Date field with the extended due date from the WGI/Tenure Update report. |
Use the Expiration Dates page (GVT_EXPIRDT_SEC) to enter expiration dates for temporary promotions, position changes, sabbaticals, or detail assignments.
Navigation:
Click Exp Dates link on the Employment Data 1 page.
This example illustrates the fields and controls on the Expiration Dates page. You can find definitions for the fields and controls later on this page.
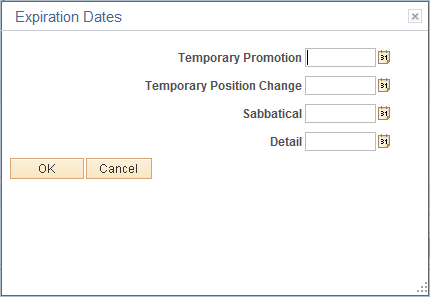
The following fields, which are updated by the user, are informational only.
Field or Control |
Description |
|---|---|
Temporary Promotion |
Enter the temporary promotion date. |
Temporary Position Change |
Enter the temporary position change expiration date. |
Sabbatical |
Enter the sabbatical expiration date. |
Detail |
Enter the detail assignment expiration date. |
Use the Appointment Info page (GVT_APPDATA_SEC) to enter appointment limits and indicate if this person is in a special employment program.
Navigation:
Click Appt Data on the Employment Data 1 page.
This example illustrates the fields and controls on the Appointment Info page. You can find definitions for the fields and controls later on this page.
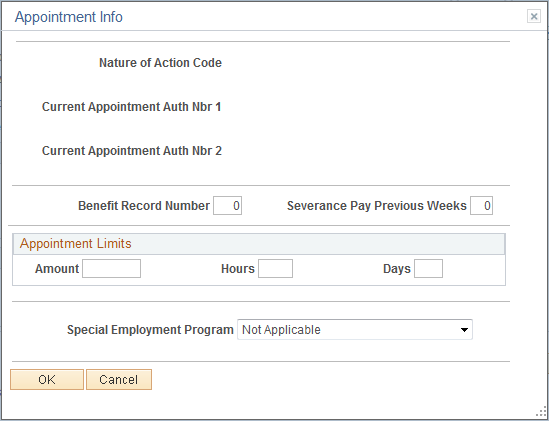
Field or Control |
Description |
|---|---|
Nature of Action Code, Current Appointment Auth Nbr 1 (current appointment authorize number 1) and Current Appointment Auth Nbr 2 (current appointment authorize number 2) |
CPDF reportable fields maintained to reflect historic data on the employee's current appointment authority used to authorize the employee's hire. |
Benefit Record Number and Severance Pay Previous Weeks |
For a new hire, you do not need to enter the benefit record number and the number of severance pay previous weeks. If changes occur to the employee's employment status, you must update these fields (for example, RIF). |
Special Employment Program |
Indicate the special employment program: Not Applicable, Other, Presidential Management Intern, SES Candidate Development, or Veteran's Readjustment Program. |
Appointment Limits
Field or Control |
Description |
|---|---|
Amount, Hours, and Days |
Depending on the type of appointment used to hire the employee, enter the appointment limits amount, hours, or days. |
Use the Employment Data 2 page (GVT_EMPLOYMENT3) to enter additional employment data including union, probation, RIF, tenure, and security data.
Also record the retained grade information.
Navigation:
Enter a Person ID and click Add. Select the Employment Data 2 page.
This example illustrates the fields and controls on the Employment Data 2 page. You can find definitions for the fields and controls later on this page.
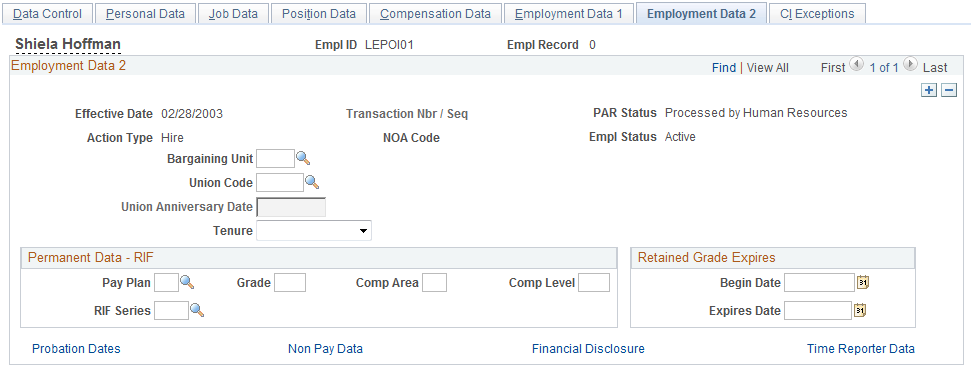
Field or Control |
Description |
|---|---|
Bargaining Unit |
Select a code representing the bargaining unit to which the employee belongs. |
Union Code |
If your new employee belongs to a union, select the appropriate union code. |
Union Anniversary Date |
If the bargaining unit covers the position and the employee has elected to join, enter the date on which the employee's seniority ranking within the union is based. |
Tenure |
Indicate the type of tenure. |
Retained Grade Expires
Field or Control |
Description |
|---|---|
Begin Date and Expires Date |
Where appropriate, enter the employee's retained grade begin date and expires date. These are informational fields provided for the agency to track the employee's eligibility to maintain retained grade. |
Permanent Data-RIF
These informational fields enable the agency to track the employee relative to RIF processing.
Field or Control |
Description |
|---|---|
Pay Plan/Grade |
Enter the employee's pay plan and pay grade. |
Comp/Area Level |
Enter the employee's compensation area and level. |
RIF Series |
Select the employee's RIF series. |
Links
Field or Control |
Description |
|---|---|
Probation Dates |
Click to access the Federal Probation Dates page and enter information related to probation periods. |
Non Pay Data |
Click to access the Non Pay Data page and enter information related to a status of non-pay. |
Financial Disclosure |
Click to access the Financial Disclosure page and enter information related to the employee's financial disclosure requirement. |
Time Reporter Data |
Click to review PeopleSoft time and labor data for this employee. If you aren't using PeopleSoft Time and Labor, the link is unavailable. |
Use the Federal Probation Dates page (GVT_EMPL_PROB_SEC) to document any probation start and end dates that apply to this person.
Navigation:
Click Probation Dates on the Employee Data 2 page.
This example illustrates the fields and controls on the Federal Probation Dates page. You can find definitions for the fields and controls later on this page.
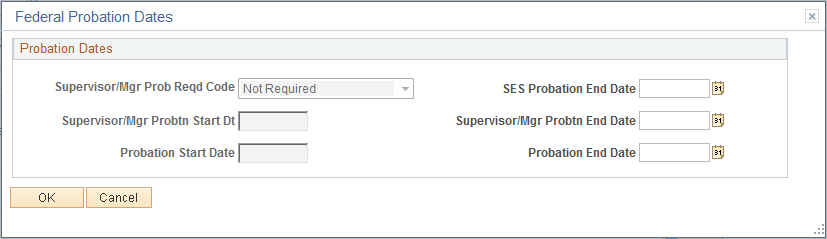
Field or Control |
Description |
|---|---|
Supervisor/Mgr Probtn Req Cd (supervisor manager probation required code) |
Identifies whether a supervisory/managerial probationary period is required, served, or waived. |
SES Probation End Date (Senior Executive Service probation end date) |
Enter the applicable probation end date. |
Supervisor/Mgr Probtn Start Dt (supervisor/manager probation start date) |
The starting date for the supervisory/managerial probationary period, or for the SES probationary period. |
Supervisor/Mgr Probtn End Dt (supervisor/manager probation end date) |
Enter the applicable probation end date. |
Probation Start Date |
Identifies whether the employee's appointment is subject to completion of a one year probationary (or trial) period and to show the commencing date of the probationary period. |
Probation End Date |
Enter the applicable probation end date. |
Use the Non - Pay Data page (GVT_NONPAY_SEC) to track information related to a status of nonpay.
Information on this page affects FEHB eligibility and FEGLI.
Navigation:
Click Non Pay Data link on the Employment Data 2 page.
This example illustrates the fields and controls on the Non - Pay Data page. You can find definitions for the fields and controls later on this page.
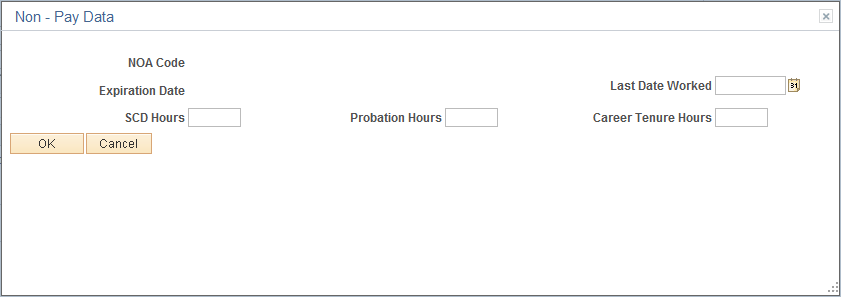
Field or Control |
Description |
|---|---|
NOA Code |
Indicates the PAR processed to place the employee in a nonpay status. |
Expiration Date |
The nonpay expiration effective date, which reflects the projected expiration of nonpay status and consequent processing of a PAR to return to pay status. |
Last Date Worked |
Enter the date last worked prior to being placed in a nonpay status. |
SCD Hours, Probation Hours, and Career Tenure Hours |
Enter and track SCD hours, probation hours, and career tenure hours in these informational fields. |
Use the Financial Disclosure page (GVT_SECURTY_SEC) to indicate if financial disclosure is required and the due date.
Navigation:
Click Financial Disclosure link on the Employment Data 2 page.
This example illustrates the fields and controls on the Financial Disclosure page. You can find definitions for the fields and controls later on this page.
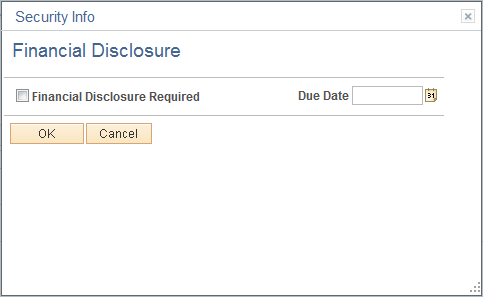
Field or Control |
Description |
|---|---|
Financial Disclosure Required and Due Date |
If a financial disclosure is required, select this check box, and enter the due date for receipt. |
Use the CI Exceptions page (GVT_PAR_CI_MSG) to display the warning messages generated during the hire process after the transaction has been successfully saved.
Navigation:
Enter a Person ID and click Add. Select the CI Exceptions page.
After you insert your personnel action, and have completed it to the best of your knowledge, update the PAR status to PRO (processed), and click the Savebutton. The system updates all the relevant tables with the new data. The system uses a series of Component Interfaces (CIs) to make these updates. Should the CIs encounter an Error, the personnel action update will stop and roll back to the original state and thus no updates will be saved until you address the Error and click Save again.
Should the CIs encounter any warning messages, the update will continue while the warning messages are displayed for you in the CI Exceptions page after the transaction has been successfully saved. These warnings are relevant to the processed transaction and will be automatically deleted after another personnel action is processed. It is good practice to note the warnings and contact your PeopleSoft Technical Administrator to help resolve them. The CI Exceptions page displays an auto-generated step-by-step documentation of what the CIs are executing which provides valuable insight into the back-end technology used in the Federal product.