In Ansichtspunkten navigieren
Standardmäßig werden Ansichtspunkte in einem Layout mit Registerkarten angezeigt. Sie können jedoch auch nebeneinander angezeigt werden.
Layout mit Registerkarten
Im Layout mit Registerkarten können Sie jeweils mit einem Ansichtspunkt arbeiten. Beispiel: Sie müssen nur mit dem Ansichtspunkt "Depts by Geography" (Abteilungen nach Geografie) arbeiten.
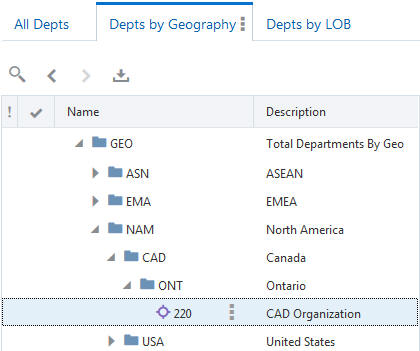
Sie können einen Ansichtspunkt, mit dem Sie arbeiten möchten, auch in der Dropdown-Liste ganz rechts im Layout mit Registerkarten auswählen. Diese Liste ist hilfreich, wenn Sie über viele Ansichtspunkte verfügen.
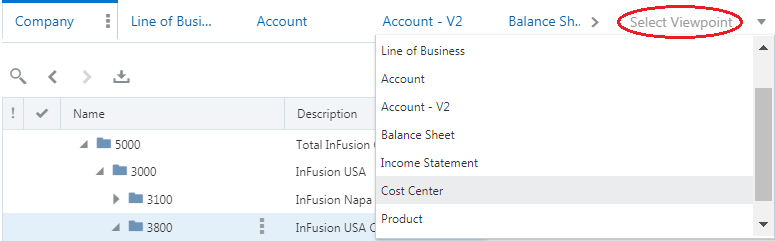
Im Layout mit Registerkarten können Sie den Mauszeiger über den Ansichtspunktnamen bewegen, um weitere Informationen zur Anwendung und zur Dimension zu erhalten. Sie können auch sehen, ob der Ansichtspunkt das Ziel eines Abonnements ist (siehe Ansichtspunkte abonnieren). Außerdem können Sie den Binding-Status des Ansichtspunktes (siehe Binding-Status) sowie Start- und Enddatum der Blockierungsperiode anzeigen, wenn der Ansichtspunkt derzeit blockiert ist (gekennzeichnet durch ein gelbes Blockierungssymbol) oder eine Blockierungsperiode ansteht (gekennzeichnet durch ein grünes Blockierungssymbol). Informationen hierzu finden Sie unter Anforderungen und Blockierungsperioden.
Ansichtspunkte mit Zeitlabel sind durch das Symbol Zeitlabel ![]() gekennzeichnet. Ansichtspunkte mit privatem Zeitlabel sind durch das Symbol Privates Zeitlabel
gekennzeichnet. Ansichtspunkte mit privatem Zeitlabel sind durch das Symbol Privates Zeitlabel ![]() gekennzeichnet.
gekennzeichnet.
Hinweis:
Wenn der Ansichtspunkt das Ziel mehrerer Abonnements ist, wird der Name des ersten erstellten angezeigt, und die zusätzliche Anzahl abonnierender Ansichtspunkte wird mit einem Pluszeichen angegeben (z.B. +2).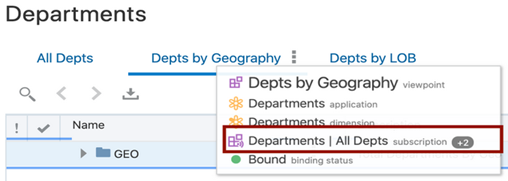
Im Layout mit Registerkarten wird der Knotentyp eines ausgewählten Knotens im Ansichtspunkt über dem rechten Bereich angezeigt. Klicken Sie auf den Knotentyp, um ihn im Inspektor zu öffnen. Informationen hierzu finden Sie unter Knotentypen prüfen.
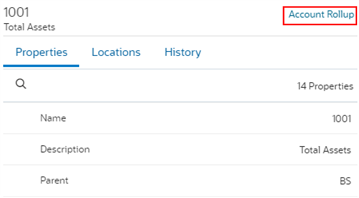
Anordnung nebeneinander
Ein Layout mit Anordnung nebeneinander bietet folgende Möglichkeiten:
- Sie können die Knoten, Eigenschaften und Beziehungen zwischen zwei Ansichtspunkten visuell vergleichen.
- Sie können einen Knoten aus einem Ansichtspunkt in dem anderen Ansichtspunkt suchen.
- Sie können Knoten zwischen zwei Ansichtspunkten ausrichten. Wenn Sie auf einen Knoten in einem Ansichtspunkt klicken, wird der Knoten im anderen Ansichtspunkt hervorgehoben.
- Sie können Anforderungsaktionen über Aktionsmenüs ausführen.
- Sie können Knoten per Drag-and-Drop zwischen Ansichtspunkten verschieben. Damit Sie Knoten aus einem Ansichtspunkt per Drag-and-Drop verschieben können, benötigen Sie mindestens die Berechtigung Teilnehmer (lesen) für das Datenobjekt im Quellansichtspunkt und für das Datenobjekt im Zielansichtspunkt mindestens die Berechtigung Teilnehmer (schreiben). Außerdem müssen die Aktionen "Hinzufügen" oder "Einfügen" zulässig sein.
Hinweis:
Knotentypconverter werden benötigt, um Knoten mit verschiedenen Knotentypen über zwei nebeneinander angeordnete Ansichtspunkte hinweg zu vergleichen, zu suchen, auszurichten und per Drag-and-Drop zu verschieben. Informationen hierzu finden Sie unter Mit Knotentypconvertern arbeiten.Informationen hierzu finden Sie unter Ansichtspunkte nebeneinander anzeigen.
Beispiel: Bei einer Anordnung nebeneinander können Sie den Knoten "220" sowohl im Ansichtspunkt "Depts by Geography" (Abteilungen nach Geografie) als auch im Ansichtspunkt "Depts by LOB" (Abteilungen nach Geschäftsbereich) suchen.
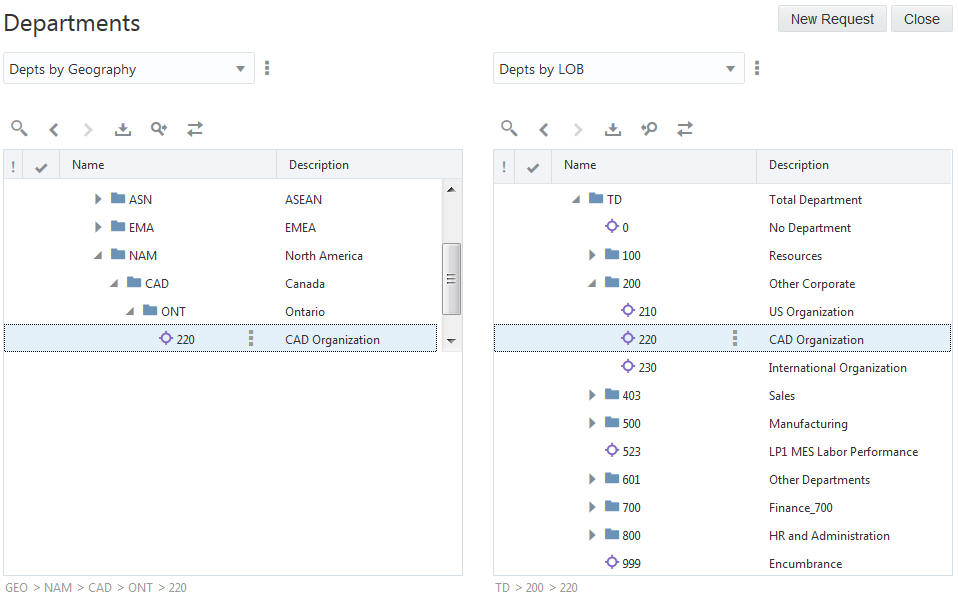
Es gibt verschiedene Möglichkeiten, durch Ansichtspunkte zu navigieren:
Fenster "Knotendetails"
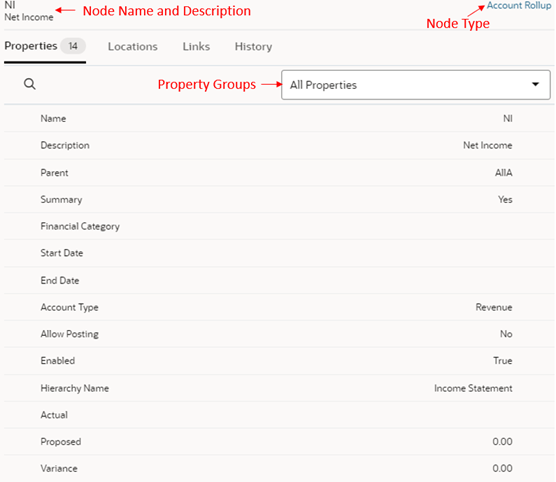
Im Fenster "Knotendetails" werden Informationen zu einem Knoten in einem Ansichtspunkt angezeigt. Ansichtseigentümer können den Ansichtspunkt so konfigurieren, dass bestimmte Eigenschaften angezeigt werden (siehe Konfigurieren, wie Ansichtspunkte Eigenschaften anzeigen), und können die Reihenfolge der Eigenschaften in der Ansicht ändern (siehe Die Reihenfolge der angezeigten Eigenschaftsspalten ändern). Benutzer können auch das Dropdown-Menü "Eigenschaftsgruppen" verwenden, um die Liste der Eigenschaften zu filtern, die im Ansichtspunkt angezeigt werden (siehe Eigenschaftsgruppen erstellen, bearbeiten und löschen).
Das Fenster "Knotendetails" wird im Layout mit Registerkarten rechts neben der Hauptregisterkarte und im Layout mit Anordnung nebeneinander unten im jeweiligen Ansichtspunkt angezeigt.
In den Registerkarten im Fenster "Knotendetails" können Sie auf folgende Informationen zugreifen:
- Eigenschaften: Zeigt die Eigenschaften für einen ausgewählten Knoten an. Informationen hierzu finden Sie unter Mit Knoteneigenschaften arbeiten.
- Positionen: Gibt alle Positionen eines ausgewählten Knotens in einem Hierarchieansichtspunkt gruppiert nach übergeordnetem Element an. Informationen hierzu finden Sie unter Knotenpositionen anzeigen.
- Verknüpfungen: Für abgeglichene Knoten werden Verknüpfungsinformationen zu einem ausgewählten Knoten angezeigt, einschließlich der Quelle des Knotens und der verknüpften Downstreamknoten. Informationen finden Sie unter Knotenlinks.
- Historie: Zeigt die Transaktionshistorie für einen ausgewählten Knoten an. Informationen hierzu finden Sie unter Knotentransaktionshistorie anzeigen.
Ansichtspunktmenü
Sowohl im Layout mit Registerkarten als auch im Layout mit Anordnung nebeneinander können Sie auf das Ansichtspunktmenü ![]() neben einem Ansichtspunktnamen klicken, um auf die folgenden Vorgänge zuzugreifen:
neben einem Ansichtspunktnamen klicken, um auf die folgenden Vorgänge zuzugreifen:
-
Prüfen: Öffnet den Inspektor für einen Ansichtspunkt. Informationen hierzu finden Sie unter Ansichtspunkte prüfen.
-
Abfrage: Öffnet den Abfragebereich für Ansichtspunkte. Informationen hierzu finden Sie unter Ansichtspunkt abfragen.
-
Vergleichen: Öffnet das Fenster "Vergleichen", sodass Sie die Knotenunterschiede zwischen zwei Ansichtspunkten bestimmen können. Informationen hierzu finden Sie unter Ansichtspunkte vergleichen.
-
Validieren: Validiert die Knoten im Ansichtspunkt. Informationen hierzu finden Sie unter Ansichtspunkte validieren.
-
Favorit hinzufügen: Fügt den Ansichtspunkt zu Ihrer Favoritenliste hinzu. Ansichtspunkte in Ihrer Favoritenliste sind durch das Symbol
 gekennzeichnet. Sie können einen Ansichtspunkt aus Ihrer Favoritenliste entfernen, indem Sie Favoritenauswahl rückgängig machen auswählen. Informationen hierzu finden Sie unter Mit Favoriten arbeiten.
gekennzeichnet. Sie können einen Ansichtspunkt aus Ihrer Favoritenliste entfernen, indem Sie Favoritenauswahl rückgängig machen auswählen. Informationen hierzu finden Sie unter Mit Favoriten arbeiten. -
Kopieren: Erstellt eine Kopie des Ansichtspunkts. Informationen hierzu finden Sie unter Ansichtspunkte kopieren.
-
In Datei herunterladen: Lädt die Daten des Ansichtspunkts in eine XLSX-Datei herunter. Informationen hierzu finden Sie unter Ansichtspunkte herunterladen.
-
Laden: Öffnet das Ladefenster für Ansichtspunkte, in dem der aktuelle Ansichtspunkt zum Laden ausgewählt ist. Informationen hierzu finden Sie unter Mit Ladevorgängen von Ansichtspunkten arbeiten.
Hinweis:
Wenn der Ansichtspunkt derzeit aufgrund von Anwendungsblockierungseinstellungen blockiert ist, ist die Option Laden nicht verfügbar. -
In neuer Registerkarte öffnen: Öffnet den Ansichtspunkt in einer duplizierten Registerkarte. Informationen hierzu finden Sie unter Duplizierte Ansichtspunktregisterkarten verwenden.
Symbolleiste "Ansichtspunkt"
Beim Arbeiten in einem Ansichtspunkt können Sie über die Symbolleiste "Ansichtspunkt" die folgenden Funktionen aufrufen:
| Symbol | Funktion |
|---|---|
| Suchen |
Sucht nach einen Knoten im Ansichtspunkt. Informationen hierzu finden Sie unter Knoten suchen. |
| Zurück und Weiter |
Navigiert rückwärts und vorwärts zwischen zuvor ausgewählten Knoten. |
| In Datei herunterladen |
Lädt den ausgewählten Knoten und dessen Nachfolger in eine Datei herunter. Informationen hierzu finden Sie unter Ansichtspunkte herunterladen. |
| Alle darunter einblenden/ausblenden |
Wählen Sie Alle darunter einblenden oder Alle darunter ausblenden aus, um alle Nachfolgerebenen unterhalb des ausgewählten Knotens ein- oder auszublenden. |
| Knoten suchen |
Sucht im Layout mit Anordnung nebeneinander den ausgewählten Knoten aus einem Ansichtspunkt im anderen Ansichtspunkt. Informationen hierzu finden Sie unter Knoten suchen. |
| Knoten ausrichten |
Richtet im Layout mit Anordnung nebeneinander Knoten und Eigenschaften aus. Informationen hierzu finden Sie unter Knoten ausrichten. |