Tartalomelemek megtekintése és kezelése
Megtekintheti a tartalomelem tartalmának kinézetét különböző elrendezésekben, címkéket vehet fel, kezelheti a fordításokat, valamint más műveleteket hajthat végre a tartalomelemeken.
A Forrásanyagok oldalon megtekintheti az adattárakban lévő összes olyan forrásanyagot, amelyekhez hozzáféréssel rendelkezik. Lásd: Ismerkedés a Forrásanyagok oldallal.
A kezdéshez ugorjon egy szakaszra:
- Műveletek végrehajtása az adattárral
- Keresés, szűrés és rendezés
- Műveletek végrehajtása a kiválasztott forrásanyagokkal
- Műveletek végrehajtása forrásanyag megtekintése közben
- A forrásanyagok keresésének megkönnyítése
- Forrásanyagok hozzáadása webhelyekhez (csak forrásanyagtárak)
Műveletek végrehajtása az adattárral
A Forrásanyagok oldal fejlécén a következő műveleteket hajthatja végre az adattárban:
| Feladat | Leírás |
|---|---|
| Digitális forrásanyag hozzáadása | Ha digitális forrásanyagot szeretne hozzáadni a kiválasztott adattárhoz, kattintson a Hozzáadás elemre, majd válassza ki azt a helyet, ahonnan hozzá szeretné adni a forrásanyagot. |
| Tartalomelem létrehozása | Tartalomelem létrehozásához a kiválasztott adattárban kattintson a Létrehozás elemre, majd válasszon ki egy beállítást. |
| Közzétételi feladatok megtekintése (csak forrásanyagtárak) | Ha közzétételre ütemezett forrásanyagokat, megtekintheti a közzétételi feladatokat a |
| Fordítási feladatok megtekintése (csak forrásanyagtárak) | Ha tartalomelemeket exportált fordításra, a társított fordítási feladatok megtekintéséhez kattintson a |
| Közzétételi eseménynaplók megtekintése (csak forrásanyagtárak) | Megtekintheti az összes közzétételi feladat naplóit a |
| Gyűjtemények kezelése | Gyűjtemények kezeléséhez a kiválasztott adattárban kattintson a |
| Javasolt kategóriák alkalmazása | Ez a beállítás akkor jelenik meg, ha a kiválasztott adattárhoz osztályozás van társítva. A kategóriák olyan hierarchikus szervezést biztosítanak, amely leképezi az üzlete szerkezetét, és lehetővé teszi, hogy a felhasználók részletezéssel megtalálják, amire szükségük van. A kiválasztott adattárban lévő forrásanyagokra vonatkozó kategóriajavaslatok megtekintéséhez és alkalmazásához kattintson a |
| Tartalomelemzési adatok megtekintése (csak forrásanyagtárak) | A kiválasztott adattárhoz társított webhelyekhez és csatornákhoz tartozó elemzési adatok megtekintéséhez kattintson a |
| Saját munkafolyamat-feladatok kezelése (csak forrásanyagtárak) | Ha a rendszergazdája munkafolyamatok értéket állít be, kattintson a |
Keresés, szűrés és rendezés
Forrásanyagok kereséséhez, szűréséhez és rendezéséhez használja a Forrásanyagok oldal bal oldalán lévő eszközöket és a fenti keresőmezőt.
Műveletek végrehajtása a kiválasztott forrásanyagokkal
Tartalomelem kijelölése vagy a jobb gombbal való kattintása után a következő műveleteket hajthatja végre:
| Feladat | Leírás |
|---|---|
| A forrásanyag megnyitása | Ha szeretné megnyitni a tartalomelemet, és megnézni, hogyan fog kinézni a tartalomtípushoz társított különböző elrendezésekben, a helyi menüben válassza ki a Megnyitás elemet, vagy a műveletsávon kattintson a |
| A forrásanyag megtekintése | Ha meg szeretné tekinteni a tartalomelemet egy kicsúszó panelen anélkül, hogy elhagyná a Forrásanyagok oldalt, a helyi menüből válassza ki az Előnézet elemet, vagy a műveletsávon vagy a forrásanyag mozaikján kattintson az Alapértelmezés szerint a Tartaloműrlap nézet látható – a forrásanyagtípus mezőinek neve és értéke. Ha az alapul szolgáló forrásanyagtípushoz vannak társítva elrendezések, a következő műveleteket hajthatja végre:
|
| A tartalomelem szerkesztése | Ha szeretné megnyitni a tartalomelemet a szerkesztőben, a helyi menüből válassza ki a Szerkesztés elemet, vagy a műveletsávon vagy a forrásanyag mozaikján kattintson a |
| A tartalomelem megkettőzése | A tartalomelem megkettőzéséhez a helyi menüből válassza ki a Megkettőzés elemet, vagy a műveletsávon kattintson a |
| A forrásanyag másolása | Ha a forrásanyagot egy másik adattárba szeretné másolni, a helyi menüből válassza ki a Másolás ide: elemet, vagy a műveletsávon kattintson a Ha a másolt tartalomelemekhez használt tartalomtípusok még nincsenek társítva a céladattárhoz, akkor a rendszer automatikusan végrehajtja a társítást. Olyan tartalomelem másolásakor, amely egy másik forrásanyagra hivatkozik, a rendszer a hivatkozott forrásanyagot is átmásolja a céladattárba. A gyűjtemények kezelői is elvégezhetik a következő műveletet: forrásanyagok átmásolása az egyik adattár gyűjteményéből egy másikéba. |
| A forrásanyag lefordított változatainak megtekintése (csak forrásanyagtárak) | A tartalomelem összes lefordított változatának megtekintéséhez a helyi menüből vagy a műveletsávon lévő Nyelvek menüből válassza ki a Nyelvek kezelése elemet.
Ha engedélyezve van, a Nyelvek panelen a Nyelv hozzáadása elemre kattintva lefordíthatja a tartalomelemet. Ha azt szeretné, hogy a tartalomelemet ne lehessen lefordítani, kattintson a Nem fordítandó elemre. Ez a művelet nem vonható vissza, és eltávolítja a meglévő fordításokat, ezért a művelet megerősítése előtt gondolja át, hogy valóban ezt kívánja-e beállítani. |
| A tartalomelem lefordítása (csak forrásanyagtárak) | A tartalomelem fordításának hozzáadásához a helyi menüből vagy a műveletsávon lévő Nyelvek menüből válassza ki a Fordítás elemet, és hozza létre a fordítási feladatot. A feladat létrehozása után azt el kell küldeni fordításra olyan valakinek, akinek erre jogosultsága van. |
| A forrásanyag zárolása vagy a zárolása feloldása | Ha szeretné zárolni a forrásanyagot, hogy más felhasználók ne tudják szerkeszteni, válassza ki a Forrásanyagok zárolása elemet a helyi menüből vagy a Zárolás menüből. Ha szeretné zárolni a forrásanyag összes függőségét is, válassza ki a Forrásanyagok és függőségek zárolása elemet a helyi menüből vagy a Zárolás menüből. Például akkor lehet erre szüksége, ha jóváhagyásra vár. Ha már zárolta a forrásanyagot, válassza inkább a Forrásanyagok zárolásának feloldása vagy a Forrásanyagok és függőségek zárolásának feloldása lehetőséget. |
| A forrásanyag közzététele vagy közzétételének visszavonása (csak forrásanyagtárak) | A forrásanyag közzétételéhez és elérhetővé tételéhez egy webhelyen, válassza ki a Közzététel most vagy a Közzététel később elemet a helyi menüből vagy a Közzététel menüből. Egyszerre több forrásanyagot is kijelölhet közzétételre. Ha a forrásanyagot már közzétette, próbálja meg visszavonni a közzétételét. |
| A forrásanyag áthelyezése felülvizsgálat útján | Ha a forrásanyag felülvizsgálatot igényel, válassza ki az Elküldés felülvizsgálatra elemet a helyi menüből vagy a Munkafolyamat menüből. Ha a forrásanyag már el lett küldve felülvizsgálatra, és Ön az adattár rendszergazdája, jóváhagyhatja vagy elutasíthatja a forrásanyagot. Egyszerre több forrásanyagot is kijelölhet felülvizsgálatra küldéshez. Az elküldés állapota a forrásanyag előnézete alatt látható
|
| Hasonlóan kategorizált forrásanyagok keresése | Ha már kategorizálta a forrásanyagot, a kiválasztott forrásanyaghoz hasonló kategóriákhoz rendelt forrásanyagok megkereséséhez válassza ki a Hasonlóan kategorizáltak keresése elemet a helyi menüből vagy a Keresés menüből. |
| Kategóriák hozzárendelése a forrásanyaghoz | Ha a megtekintés alatt álló adattárhoz egy osztályozást társítottak, kategóriákat rendelhet a forrásanyaghoz, ha kiválasztja a Kategóriák elemet a helyi menüből vagy az Oldalsáv menüjéből. A kategóriák az üzleti felépítést leképező hierarchikus elrendezést biztosítanak, és lehetővé teszik a felhasználóknak, hogy részletezéssel megkeressék, amire szükségük van. |
| Közzétételi csatornák kijelölése a forrásanyag célhelyéül (csak forrásanyagtárak) | Ha a forrásanyagnak szeretné célul kitűzni a közzétételi csatornákat, válassza ki a Csatornák elemet a helyi menüből vagy az Oldalsáv menüjéből. Egyszerre több forrásanyagot is kijelölhet csatornák hozzárendeléséhez. |
| Címkék és gyűjtemények hozzárendelése | Ha a forrásanyaghoz szeretne címkéket és gyűjteményeket rendelni, válassza ki a Címkék és gyűjtemények elemet a helyi menüből vagy az Oldalsáv menüjéből. |
| A forrásanyag áthelyezése munkafolyamaton keresztül (csak forrásanyagtárak) | Ha munkafolyamatok lettek hozzárendelve a jelenleg megtekintett adattárhoz, válassza ki a Munkafolyamatok elemet a helyi menüből vagy az Oldalsáv menüjéből, hogy áthelyezhesse a forrásanyagot a munkafolyamatban. |
| A forrásanyag tulajdonságainak megtekintése | A forrásanyag tulajdonságainak megtekintéséhez válassza ki a Tulajdonságok elemet a helyi menüből vagy az Oldalsáv menüjéből. A tulajdonságok olyan írásvédett adatokat tartalmaznak, mint például az elem létrehozásának vagy utolsó módosításának dátuma. A tulajdonságadatok lapokra lettek elosztva:
|
| A forrásanyag eltávolítása | Ha szeretné eltávolítani a forrásanyagot az adattárból, a helyi menüből válassza ki a Törlés elemet, vagy a műveletsávon kattintson a |
| A forrásanyag előzményeinek megtekintése | A forrásanyag korábbi változatait tartalmazó lista megtekintéséhez a Forrásanyag mozaikon kattintson a változatszámra, vagy válassza ki a Tulajdonságok elemet a helyi menüből vagy az Oldalsáv menüjéből, majd kattintson a Tevékenység lapfülre.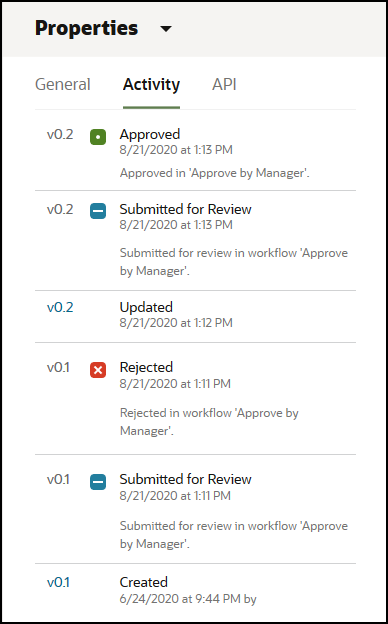
Egy forrásanyag közzétételekor a rendszer új változatot hoz létre, és megnöveli a tizedespont bal oldalán lévő számot. Például az 1.2-es változat közzétételekor a közzétett változat a 2-es lesz. |
Műveletek végrehajtása forrásanyag megtekintése közben
Tartalomelem megtekintésekor a következő műveleteket hajthatja végre:
| Feladat | Leírás |
|---|---|
| A forrásanyag áthelyezése felülvizsgálat útján | Ha a forrásanyag felülvizsgálatot igényel, kattintson az Elküldés felülvizsgálatra elemre. Ha a forrásanyag már el lett küldve felülvizsgálatra, és Ön az adattár rendszergazdája, jóváhagyhatja vagy elutasíthatja a forrásanyagot. |
| A tartalomelem szerkesztése | A tartalomelem szerkesztéséhez kattintson a Szerkesztés elemre. A tartalomelem szerkesztése során médiaanyagokat és tartalomelem-hivatkozásokat adhat hozzá vagy szerkeszthet. |
| Tartalomelem létrehozása | Tartalomelem létrehozásához a kiválasztott adattárban kattintson a Létrehozás elemre, majd válasszon ki egy beállítást. |
| A forrásanyag teljes képernyős megtekintése | A forrásanyag teljes képernyős üzemmódban való megtekintéséhez kattintson a Teljes képernyő elemre. |
| A forrásanyag tulajdonságainak megtekintése | A forrásanyag tulajdonságainak megtekintéséhez kattintson a
|
| A forrásanyag előzményeinek megtekintése | A forrásanyag korábbi változatait tartalmazó lista megtekintéséhez a Forrásanyag mozaikon kattintson a változatszámra, vagy kattintson a Tulajdonságok elemre, majd a Tevékenység lapfülre.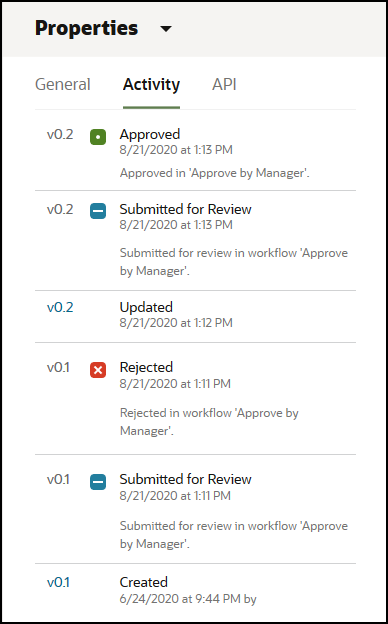
Egy forrásanyag közzétételekor a rendszer új változatot hoz létre, és megnöveli a tizedespont bal oldalán lévő számot. Például az 1.2-es változat közzétételekor a közzétett változat a 2-es lesz. |
| Elemzési adatok megtekintése (csak forrásanyagtárak) | A forrásanyag közzétételi vagy célhelyként kijelölt webhelyeire és csatornáira vonatkozó elemzési adatok megtekintéséhez és kezeléséhez kattintson a Alapértelmezés szerint az összes elemzési adat megjelenik, de ezt korlátozhatja a legördülő listán új beállítás választásával (például aktuális év vagy utolsó 30 nap). A következő adatok jelennek meg a forrásanyaghoz célhelyül használt csatornákról:
|
| A forrásanyag-kategóriák megtekintése | Ha a forrásanyagot tároló adattárhoz egy osztályozást társítottak, a Megjegyzés: A kategóriák csak az Oracle Cloud Infrastructure szolgáltatásban állnak rendelkezésre, az Oracle Cloud Infrastructure Classic szolgáltatásban nem érhetők el. |
| A forrásanyag célhelyéül kijelölt csatornák megtekintése (csak forrásanyagtárak) | A forrásanyaghoz célhelyként kijelölt csatornák megtekintéséhez és kezeléséhez kattintson a |
| A társított beszélgetés megtekintése | A forrásanyaghoz társított beszélgetés létrehozásához vagy ilyen beszélgetésben való részvételhez kattintson a |
| A forrásanyag használati helyének megtekintése | A jelen tartalomelemtől függő vagy erre hivatkozó összes többi forrásanyag készletének megtekintéséhez kattintson a
Megjegyzés: Ha nem látja az összes lapot, kattintson a |
| A forrásanyaghoz társított címkék és gyűjtemények megtekintése | A forrásanyaghoz társított címkék és gyűjtemények megtekintéséhez és kezeléséhez kattintson a |
| A forrásanyagra vonatkozó összes fordítás megtekintése (csak forrásanyagtárak) | A tartalomelemhez tartozó fordítások megtekintéséhez és kezeléséhez kattintson a
|
| A forrásanyag áthelyezése munkafolyamaton keresztül (csak forrásanyagtárak) | Ha munkafolyamatok lettek hozzárendelve a jelenleg megtekintett adattárhoz, kattintson a |
| A forrásanyag megtekintése az elrendezésekben | Alapértelmezés szerint a Tartaloműrlap nézet látható – a forrásanyagtípus mezőinek neve és értéke. Ha az alapul szolgáló forrásanyagtípushoz vannak társítva elrendezések, a következő műveleteket hajthatja végre:
|
| Változatok összehasonlítása | Ha egy tartalomelemet szerkesztettek, és egynél több változattal rendelkezik egy adattárban, megnyithatja a tartalomelemet, és könnyen összehasonlíthatja a változatok közötti eltéréseket a Változatok összehasonlítása ikonra kattintással. |
| Hivatkozott elemek megtekintése | Ha a tartalomelem más digitális forrásanyagokra vagy tartalomelemekre hivatkozik, akkor a Tartaloműrlap nézetben, a megtekinteni kívánt hivatkozott elem mellett kattintson az |
A forrásanyagok keresésének megkönnyítése
A forrásanyagok keresésének megkönnyítéséhez kategóriákat, gyűjteményeket és címkéket használhat.
- Kategóriák: Ha osztályozás van társítva a megtekintett adattárhoz, kategóriákat használhat. A kategóriák az üzleti felépítést leképező hierarchikus elrendezést biztosítanak, és lehetővé teszik a felhasználóknak, hogy részletezéssel megkeressék, amire szükségük van. Ha a forrásanyaghoz kategóriákat kíván hozzárendelni, kattintson a Kategóriák elemre. Ha egy forrásanyag a közzététele után új kategóriákba lett sorolva, egy ikon jelenik meg (
 ), így gyorsan megtekinthetők az érintett forrásanyagok. Egy szűrő is rendelkezésre áll csak az új kategóriákba sorolt forrásanyagok megtekintéséhez. Lásd: Forrásanyag-kategóriák hozzárendelése.
), így gyorsan megtekinthetők az érintett forrásanyagok. Egy szűrő is rendelkezésre áll csak az új kategóriákba sorolt forrásanyagok megtekintéséhez. Lásd: Forrásanyag-kategóriák hozzárendelése.
Megjegyzés:
A kategóriák csak az Oracle Content Management szolgáltatásban állnak rendelkezésre, az Oracle Content Management-Classic szolgáltatásban nem érhetők el. - Gyűjtemények: A gyűjtemények a kapcsolódó forrásanyagok csoportosítási módját biztosítják adott üzleti igényhez, például egy marketingkampányhoz. Minden webhelyhez automatikusan létrejön egy új gyűjtemény. A forrásanyaghoz társított gyűjtemények módosításához kattintson a Gyűjtemények elemre. Egyszerre több forrásanyagot is kijelölhet gyűjteményhez való hozzárendelésre. Lásd: Gyűjtemények használata.
- Címkék: A címkék, a kulcsszavakhoz hasonlóan, a felhasználók által kereshető kifejezések. Ha az adattár rendszergazdája engedélyezte az intelligens tartalom használatát az adattáron, a képeket azok tartalma alapján automatikusan címkézi a rendszer, de Ön is hozzáadhat manuális címkéket bármilyen forrásanyaghoz. Például dokumentummal vagy tartalomelemmel rendelkezhet egy közelgő konferenciáról. A következő és hasonló kifejezésekkel címkézheti: „konferencia”, „esemény”, „webinárium”, „megbeszélés”. A forrásanyaghoz tartozó címkék hozzáadásához vagy szerkesztéséhez kattintson a Címkék elemre. Egyszerre több forrásanyagot is kijelölhet címkék hozzárendeléséhez. Lásd: Forrásanyagok címkézése.
A kategóriák, gyűjtemények és címkék megtekintéséhez a
 ikonra kattinthat, majd a legördülő menün a kívánt elemet választhatja.
ikonra kattinthat, majd a legördülő menün a kívánt elemet választhatja.
Forrásanyagok hozzáadása webhelyekhez (csak forrásanyagtárak)
Forrásanyagok hozzáadásáról a webhelyekhez lásd: Műveletek forrásanyagokkal és tartalomelemekkel.