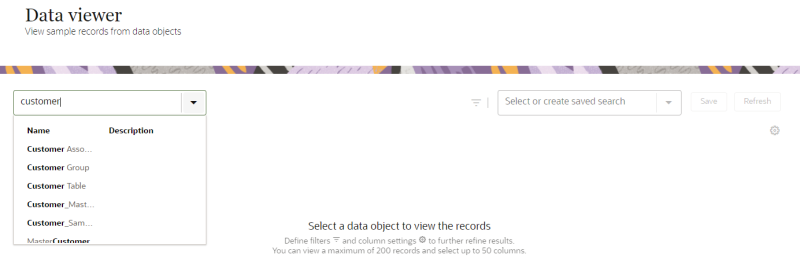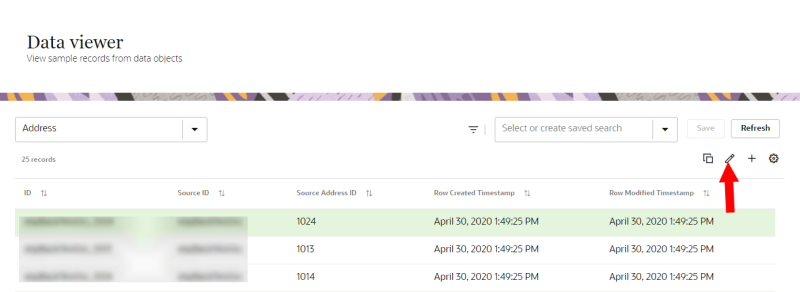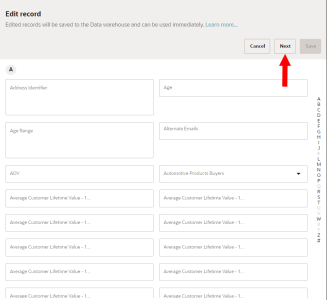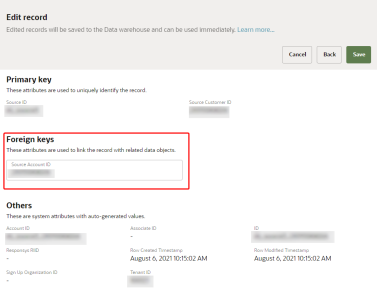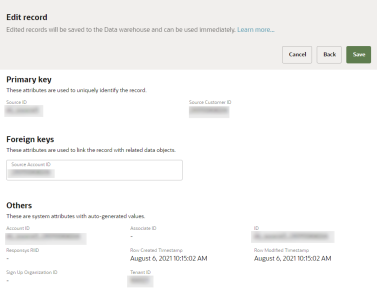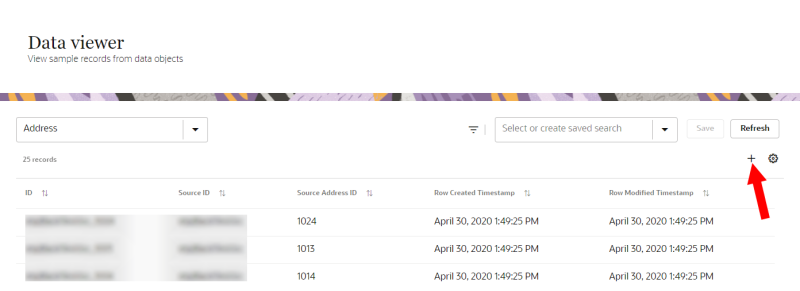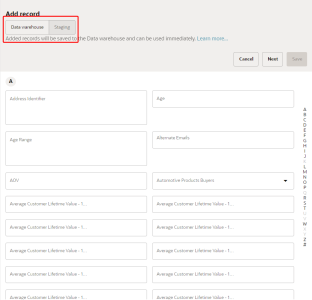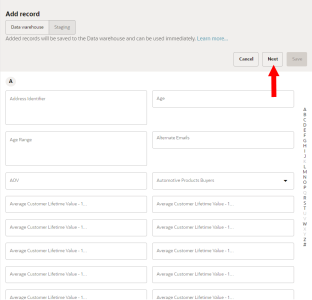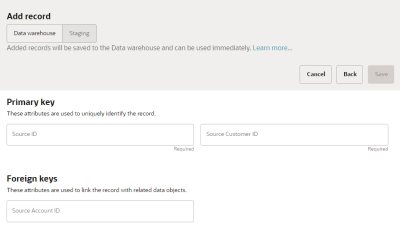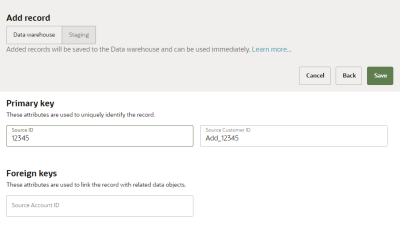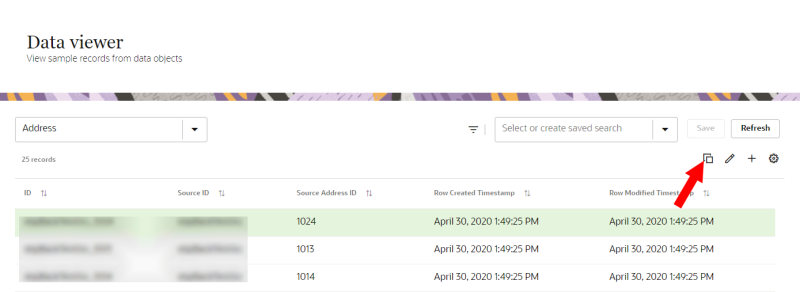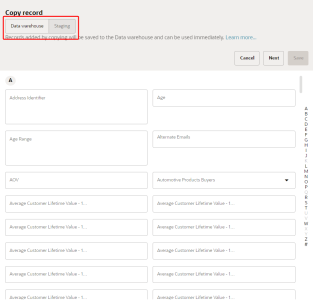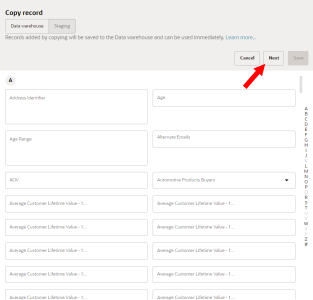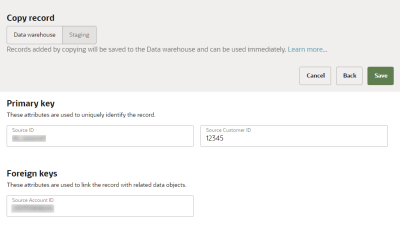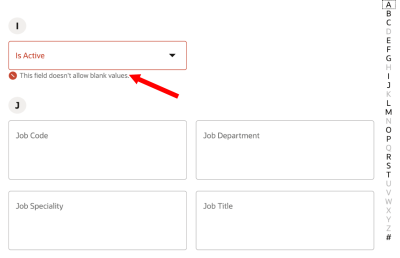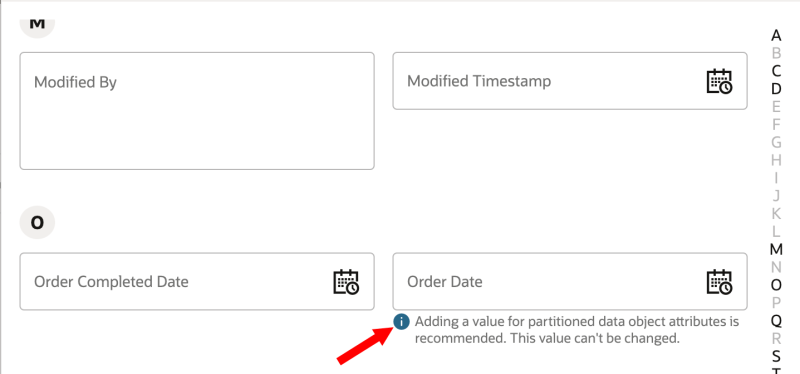Managing data object records
Learn more by watching the video!
You can add, edit, and copy records of data objects from the Data viewer page.
You can't delete records from the Data viewer page. Learn more about Deleting data from Oracle Unity.
Restrictions on managing data object records
Please note the following restrictions on managing data object records.
- You can't manage records for data objects without a resource name, or a resource name that is not yet published. To manage records for a data object without a resource name, edit the data object, add a resource name, and then publish the change.
- You can't manage records for data objects that are Master entities.
Restrictions on editing data object records
The following additional restrictions apply only to editing data object records.
You can't edit the following attributes:
- Attributes belonging to data objects that don't allow existing records to be updated ("insert only" data objects). Learn more about this advanced option when creating new data objects.
- Partitioned data object attributes. For example, the Order date attribute from the Order item and Order data objects, or the Event timestamp attribute from the Event data object.
- System attributes that are auto-generated. However, you can edit values for foreign key attributes used in Relationships.
Managing data object records
To manage data object records:
-
Click the Oracle icon
 in the bottom-right corner to open the navigation menu.
in the bottom-right corner to open the navigation menu.
- Click Data viewer. The Data viewer page opens.
- Use the drop-down list to select or search by name or description the data object you want to manage. The records for the data object will display.
You can also visit the Data viewer page by clicking the the Action menu (![]() ) for the data object on the Data model page and selecting View records.
) for the data object on the Data model page and selecting View records.
Sending changes to Data warehouse and Staging
When you are adding or copying records, you have the following options:
-
Send the changes straight to the data warehouse. When you use this option, you don't need to run the Data warehouse job, allowing you to view the changes right away in the Data viewer.
-
Send the changes first to staging. To view the changes in the Data viewer, you will need to run the Data warehouse job.
If you are editing records, your only option is to send the changes straight to the data warehouse. You can view the changes right away in the Data viewer.
Updated data that is sent straight to the data warehouse can't be used for the following:
-
Running pre-scripts
Editing, adding, and copying data object records
Follow the appropriate steps below to manage records:
Editing data object records
- Click to highlight the record you want to edit.
- Click Edit
 . The Edit record screen will display.
. The Edit record screen will display. - Edit the attributes as needed. Then, click Next.
-
To replace an existing attribute value with an empty or null value, delete the existing value and leave the field blank. Learn more about Inserting empty or null data into data object records.
- If needed, edit the values for Foreign key attributes.
- When done, click Save. The edited records will be saved to the Data warehouse and can be used immediately.
Adding data object records
- Click Add
 . The Add record screen will display.
. The Add record screen will display. - Select if you want to send the added record straight to the data warehouse or to staging. Click Data warehouse or Staging. Learn more about Sending changes to Data warehouse and Staging.
- Enter attribute values for the record. Then, click Next.
- Enter values for the Primary key. If needed, enter values for the Foreign keys. Learn more about Relationships.
- Do one of the following to save the changes.
- If you selected Data warehouse, click Save. The added records will be saved to the Data warehouse and can be used immediately.
- If you selected Staging, click Save. Then, follow the steps for Running the Data warehouse job.
Note: If you are adding a record to a partitioned data object (such as Order), we recommend adding values to partitioned data object attributes (such as Order Date) as it improves query performance.
Copying data object records
Note: If you copy a data object with masked attributes, the masked values will be copied as empty values. If needed, you will need to manually enter values for these masked attributes.
- Click to highlight the record you want to copy.
- Click Copy
 . The Copy record page displays.
. The Copy record page displays. - Select if you want to send the added record straight to the data warehouse or to staging. Click Data warehouse or Staging. Learn more about Sending changes to Data warehouse and Staging.
- Review the copied attribute values and make changes as necessary. Then, click Next.
- Enter values for the Primary key. If needed, enter values for the Foreign keys. Learn more about Relationships.
- Do one of the following to save the changes.
- If you selected Data warehouse, click Save. The added records will be saved to the Data warehouse and can be used immediately.
- If you selected Staging, click Save. Then, follow the steps for Running the Data warehouse job.
Note: If you are copying a record to a partitioned data object (such as Order), we recommend adding values to partitioned data object attributes (such as Order Date) as it improves query performance.
Running the Data warehouse job
If the updated records are saved in a draft state in staging, you will need to run the Data warehouse job to process the changes and view the updated data in the Data viewer.
To run the Data warehouse job:
-
Click the Oracle icon
 in the bottom-right corner to open the navigation menu.
in the bottom-right corner to open the navigation menu.
- Select Data feeds.
- Click the Action menu (
 ) for the System - Data warehouse job and select Start.
) for the System - Data warehouse job and select Start. - Monitor the job from the Jobs dashboard.
After the job successfully runs, the updated records will be processed and displayed in the Data viewer.
Inserting empty or null data into data object records
You can't insert empty or null values to the following Data types:
-
Boolean
-
Array
You can't insert empty or null values into the following attributes for any data objects:
-
ID
-
TenantID
-
SourceID
-
CreatedBy
-
ModifiedBy
-
CreatedTS
-
ModifiedTS
-
RowCreatedTS
-
RowModifiedTS
-
SourceObjectID
Adding values to partitioned attributes
When adding and copying data object records to a partitioned data object such as Order, we recommend adding values to partitioned data object attributes. Please note the following:
-
Adding values to partitioned data object attributes improves query performance.
-
If you add and save a value to a partitioned data object attribute, you can't edit it.
-
You can identify partitioned data object attributes when adding/copying data object records.
Learn more about Partitioning.