Timesheets Lists in SuiteProjects Pro Mobile
Timesheets lists give you a quick overview of your timesheets by status. You can search for timesheets by name and perform certain actions on one or multiple timesheets at the same time.
To access the list of Timesheets To Approve, Open Timesheets, Submitted Timesheets, Rejected Timesheets or Approved Timesheets, tap the corresponding status row on the in the navigation drawer. See Navigating SuiteProjects Pro Mobile.
-
The list shows timesheets on the navigation drawer in descending date order — the most recent first. See Working with the SuiteProjects Pro Mobile Navigation Drawer.
-
The list shows only timesheets for periods within the last two years. The navigation drawer indicates the total number of timesheets per status in SuiteProjects Pro but you can only view timesheets for the last two years using SuiteProjects Pro Mobile.
-
The Approved timesheets list shows up to a maximum of 10 timesheets. The navigation drawer indicates the total number of approved timesheets in SuiteProjects Pro but you can only view the 10 most recent approved timesheets using SuiteProjects Pro Mobile.
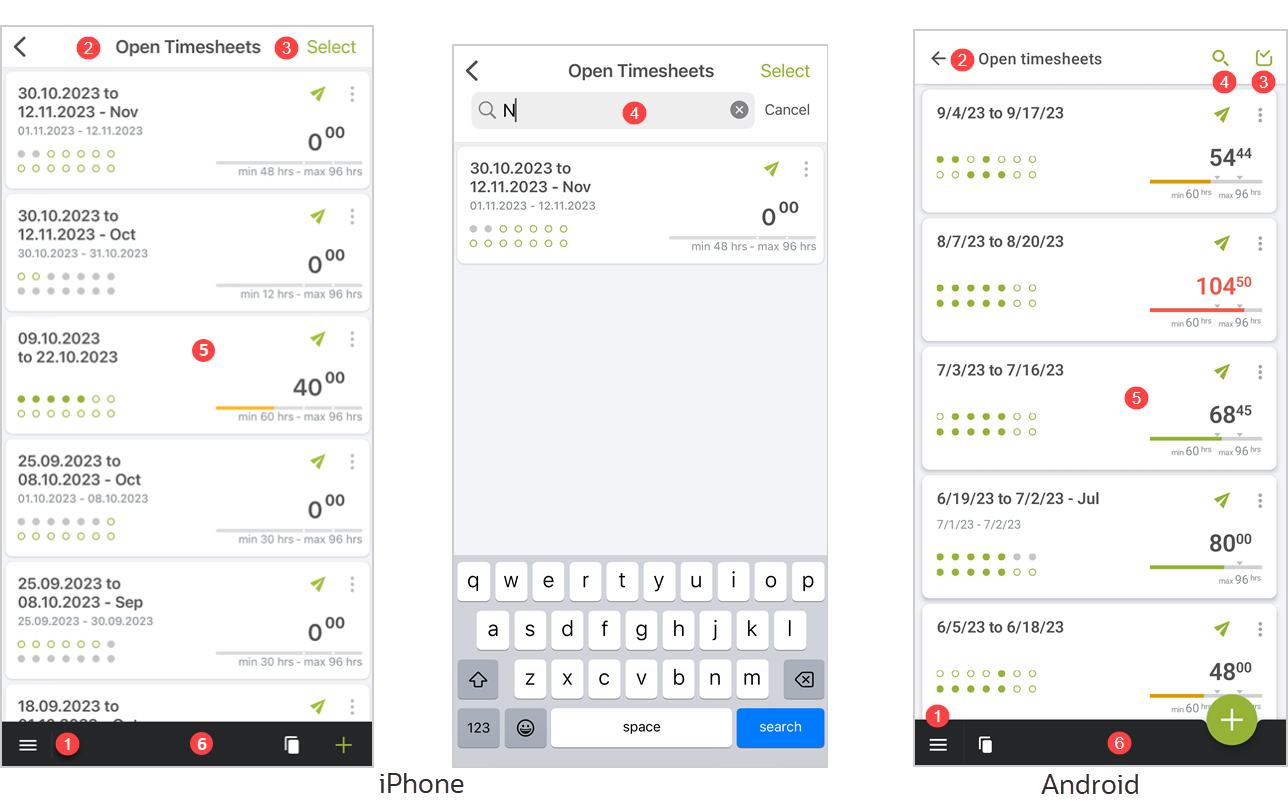
|
1 |
Menu — To view the navigation drawer, tap the menu icon |
|
2 |
Title of the current list. |
|
3 |
Bulk actions — SuiteProjects Pro Mobile lets you perform actions on multiple timesheets at one time. When the option is available, the app shows a Select link (iPhone) or a select icon |
|
4 |
Search— To find a timesheet, swipe down to see the search bar (iPhone) or tap the search icon |
|
5 |
Timesheet summary — The timesheet summary gives a quick overview of your timesheet. See Timesheet Summary in Lists. To go to a timesheet, tap the corresponding timesheet summary. From the timesheet, you will be able to perform all the actions permitted according to your role permissions and to the timesheet status. The timesheet summary is highlighted with a red color outline if there any submission or synchronization errors (iPhone) for this timesheet. See Timesheet History and Timesheet Errors. |
|
6 |
Actions toolbar — The actions toolbar includes all the actions available in the list.
|
Bulk Actions in Timesheets Lists
To select multiple timesheets in the Timesheets To Approve, Open Timesheets and Rejected Timesheets lists, tap Select (iPhone) or the select icon ![]() (Android) then tap the timesheets you want to select.
(Android) then tap the timesheets you want to select.
-
The number of items selected shows at the top (iPhone), in place of the list title or on the select icon
 (Android).
(Android). -
The items selected are highlighted with a green outline.
-
The actions you can perform depend on the list:
-
For open or rejected timesheets:
-
To submit the selected timesheets, tap the submit icon
 .
. -
To delete the selected timesheets, tap the delete icon
 .
.
Note:These actions may not be available if your device is not connected to the internet and if one of the selected timesheet summaries shows a “To sync” tag. The “To sync” tag indicates that there is already an action pending for this timesheet. You may be able to perform the action after the device is connected to the internet again and the synchronization completes.
-
-
For timesheets to approve:
-
To approve the selected timesheets, tap the check mark icon
 .
. -
To reject the selected timesheets, tap the reject icon
 .
.
-
-
-
To exit the bulk-action mode and return to the list, tap Cancel (iPhone) or the close icon
 (Android).
(Android).
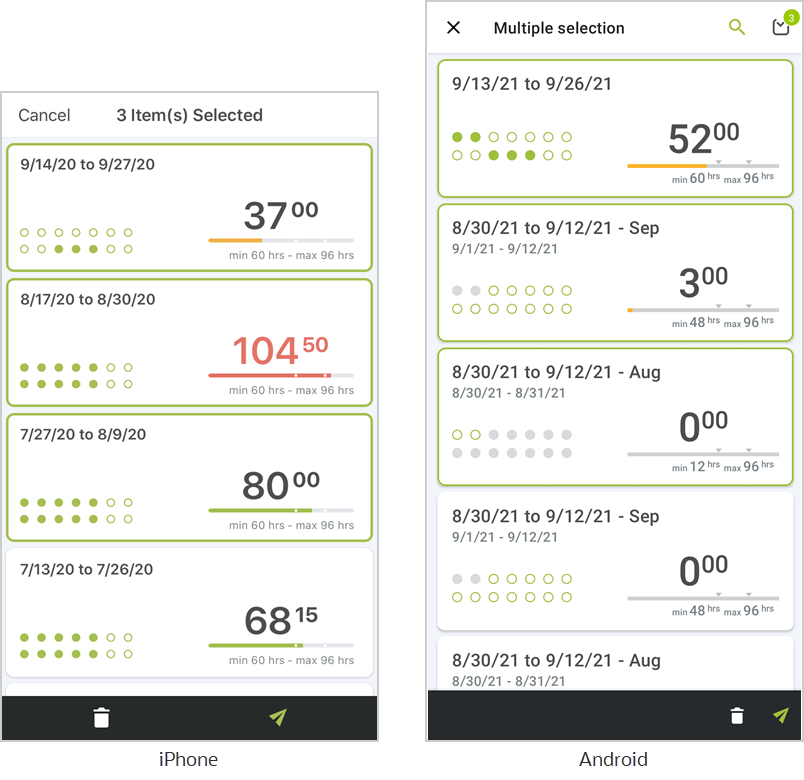
Timesheet Summary in Lists
The timesheet summary gives a quick overview of your timesheet, and lets you perform certain actions, depending on your role permissions and on the timesheet status.
The timesheet summary is highlighted with a red color outline if there any submission or synchronization errors for this timesheet. See Timesheet History and Timesheet Errors.

|
1 |
Timesheet name & dates — The summary shows the name of the timesheet in bold and the period it covers (start date — end date) underneath it. In the Timesheets to approve list, the summary also shows the name of the employee who submitted the timesheet.
Note:
The summary does not show the dates if the timesheet name is generated automatically and includes the exact same date. A “To sync” tag appears under the timesheet name and dates if you made changes to the timesheet using SuiteProjects Pro Mobile but the updated data has not been sent to the SuiteProjects Pro server data. This may happen if your device is not connected to the internet or briefly if SuiteProjects Pro Mobile is preparing or running data synchronization with the SuiteProjects Pro server. See Synchronizing SuiteProjects Pro Mobile with SuiteProjects Pro. |
|
2 |
Days with time entries — The grid of dots shows at a glance the days with time entries (solid green)
Note:
The length of a timesheet period is set by your company's SuiteProjects Pro account administrator. The example pictured above shows a period of calendar month. The time entry grid only displays the weeks covered by the timesheet period. |
|
3 |
Time total — The timesheet summary shows the total time recorded in the timesheet. If there are timesheet rules set on your company's SuiteProjects Pro account defining a minimum or maximum total number of hours for each timesheet, a progress bar shows underneath the time total. The bar gives a visual representation of the time entered on the timesheet and shows the minimum and maximum number of hours.
|
|
4 |
Actions — You can perform some actions straight from the timesheet summary in the list. The actions you can perform depend on the timesheet status:
Note:
Some of these actions may not be available if your device is not connected to the internet and there is a Submit or Delete action pending for the timesheet. You may be able to perform the action after the device is connected to the internet again and the synchronization completes. |
|
5 |
More actions — For open and rejected timesheets, tap the more icon
Note:
The more actions icon is not available if your device is not connected to the internet and there is a Submit or Delete action pending for the timesheet. |
Related Topics
- Timesheets in SuiteProjects Pro Mobile
- Creating a Timesheet
- Editing Timesheet Properties
- Deleting a Timesheet
- Adding a Time Card to a Timesheet
- Editing Time Card Properties
- Deleting a Time Card
- Adding or Editing Time Entries
- Deleting Time Entries
- Submitting Timesheets
- Approving or Rejecting Timesheets
- SuiteProjects Pro Mobile Icons
 (Android).
(Android).