Reviewing Remittance Email
After a payment is processed, the vendor receives a remittance email message with information about the payment: a list of bills, the payment amount, payment date, reference number, and other payment details.
The Payment Automation SuiteApp uses the Advanced PDF/HTML Templates feature to send email remittance notifications to vendors for ACH and check payments. You can resend remittance notifications to your vendors, track when they're sent, and include accurate payment details that contain vendor credits applied to bills.
Remittance notifications for virtual card payments continue to use the earlier process. The payment details are shown in the HTML body of the email remittance. The remittance email sender address is no-reply@payment-automation.netsuite.com.
Enabling the Advanced PDF/HTML Templates Feature
It is required to enable the Advanced PDF/HTML Templates feature. If this is not enabled, the Payment Automation SuiteApp upgrade to version 5.0 will fail and no further updates will be received by the account.
To enable the Advanced PDF/HTML Templates Feature:
-
Login using the Administrator role.
-
Go to Setup > Company > Enable Features.
-
Click SuiteCloud subtab.
-
In the SuiteBuilder subtab, enable Advanced PDF/HTML Templates.
-
Click Save.
Viewing and Sending the Remittance Voucher
On the Bill Payment page, the Remittance Voucher and Resend Remittance buttons appear after the payment status changes to Payment Sent.
The remittance email will include a PDF copy of the payment voucher. To update the information in the remittance voucher, see Updating Information Included in the Remittance Voucher.
The email notification will use the email address of the user who initiated the payment.
In the case of bulk bill payment processing, if batch approval routing is enabled, the email is sent from the approver's email address.
If an email address is specified in Home > Set preferences > General > User profile > From Email Address, then the email is sent from this address.
To download and resend the remittance voucher:
-
To download a PDF copy of the remittance email message for your review, go to the bill payment record, and click Remittance Voucher.
-
To resend the remittance email, click Resend Remittance.
Note:These actions are only available for ACH and Check bill payments, when remittance email is defined in Vendor SuiteBanking subtab.
-
On the Bill Payment page, go to the Communication subtab to view the details of the remittance notifications that have been sent. You can view and download a PDF copy of the remittance voucher as well.
The pop-up blocker in your browser may prevent you from downloading the remittance email PDF. If you have issues with downloading the file, disable the pop-up blocker in your browser.
By default, only A/P Manager and A/P Clerk are authorized to access remittance vouchers. For information about the required permissions, see Setting Up Roles and Permissions.
Getting the Unmasked Virtual Card Number
If the remittance email is sent using the transport layer security (TLS) protocol, the Virtual Card number is not masked in the remittance email.
TLS encryption increases user security and privacy. Not using TLS makes sensitive information transferred over the internet vulnerable to theft.
If TLS is not used, the Virtual Card number is masked. To get the full card number, follow the instructions in the remittance email.
Updating Information Included in the Remittance Voucher
You should use only one billing information record.
To add information included in the remittance voucher:
-
Go to SuiteBanking > Setup > Account Information > New.
-
Enter the following fields:
-
Company Address
-
Logo
-
Return Email
-
Phone Number
-
Name
-
-
Click Save.
If your address, e-mail, phone, or logo changes in the future, update the remittance voucher information.
The Payment Automation SuiteApp uses the company information and company logo in the remittance email sent to the vendors.
To remove the logo from the remittance email, edit the Logo field for ACH and Check payments. However, for virtual cards, you will need to submit a support case to the NetSuite Customer Support team. Please note that it may take up to five business days to complete this request.
To change information included in the remittance voucher:
-
Go to SuiteBanking > Setup > Account Information.
-
On the account information record line, click Edit.
-
Update the fields as needed.
-
Click Save.
ACH Remittance Voucher Sample
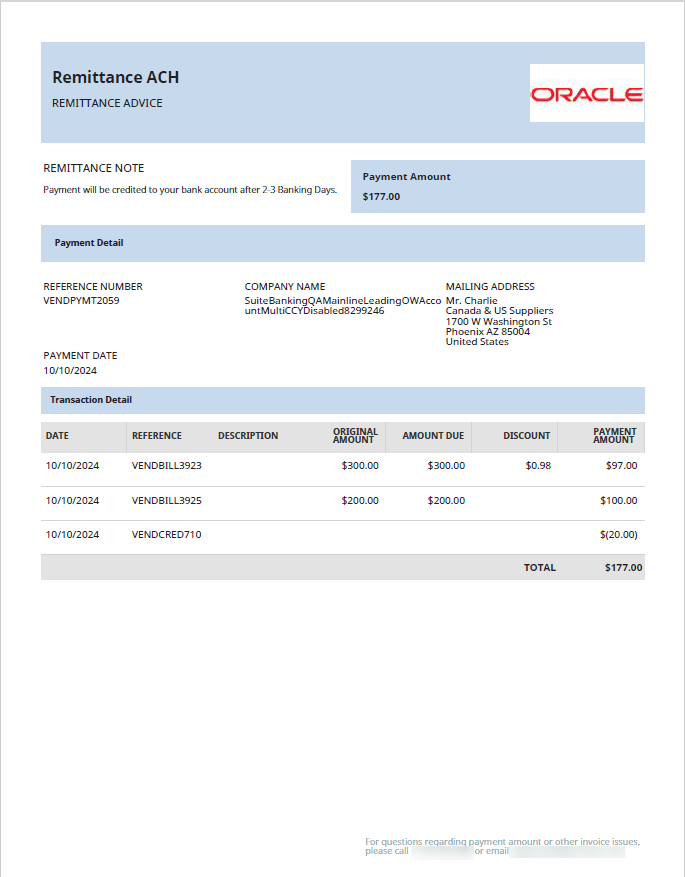
Check Remittance Voucher Sample
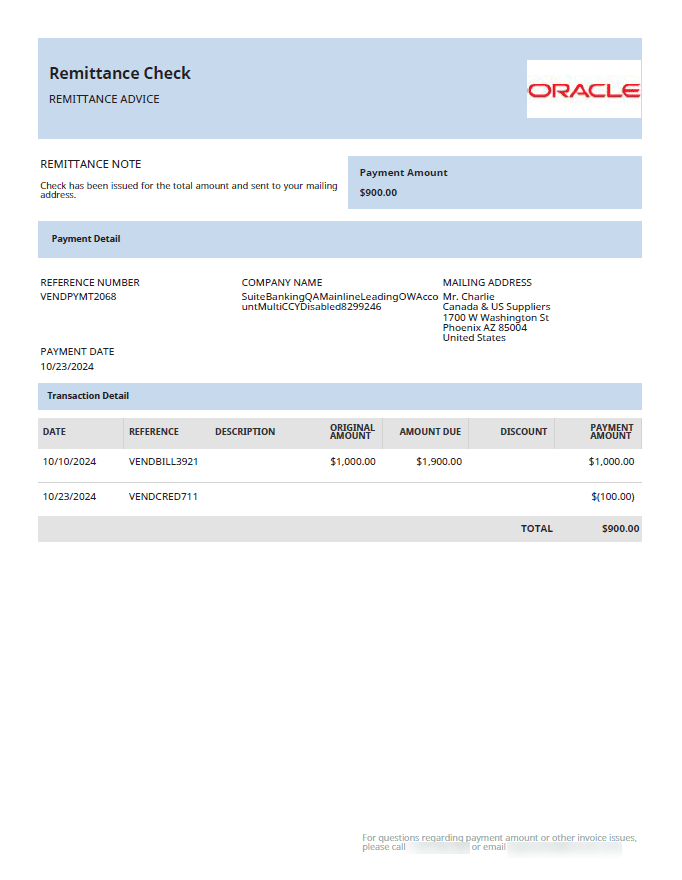
Related Topics
- Processing Payments
- Daily Transaction ACH Limit
- Paying a Single Vendor
- Overriding the Preferred Mode of Payment
- Processing Bulk Payments
- Vendor Prepayment
- Approving Payment Batches
- Tracking Delayed Payments
- Reviewing Failed and Rejected Payments
- Reviewing Scheduled Payments
- Reviewing Outstanding Checks
- Canceling Virtual Cards
- Overview of Payment Statuses
- Frequently Asked Questions about Payment Automation