Report Footer Options
The following options are available on footer reports. Options are available for all general reports unless otherwise stated. (Options are listed in alphabetical order, not in the order in which they appear in the footer.)
Account
Available for account reconciliation reports.

Select the account on which to base the report.
Age As Of
An Aging Options button 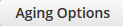 on the footer provides options for aging reports.
on the footer provides options for aging reports.
Click the Aging Options button, and a box opens with options for aging.
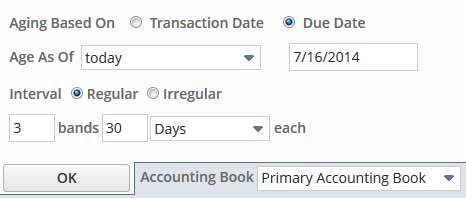
When you click the Age As Of dropdown arrow, a list of selectors appear.
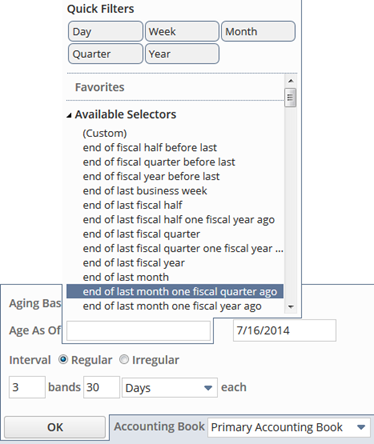
You can use Quick Filters to filter selectors by Period, Quarter, or Year. For example, if you select the Quick Filter of Year, the list includes only selectors containing the word Year.
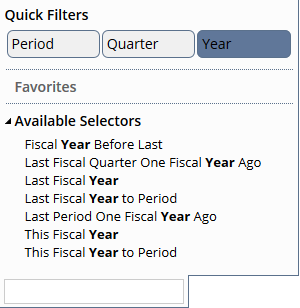
You can type into the search field a selector’s value and filter selectors so that only selectors that match the search will appear. In the following screenshots, the selectors are filtered by the search term fiscal.
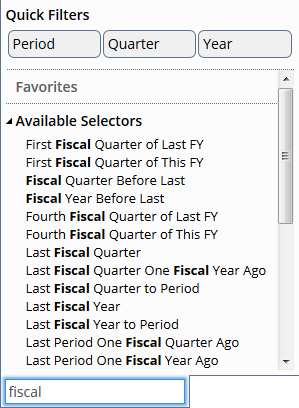
You can make a selector a favorite by putting a star next to the selector. Selectors with stars appear under Favorites, making them more accessible.
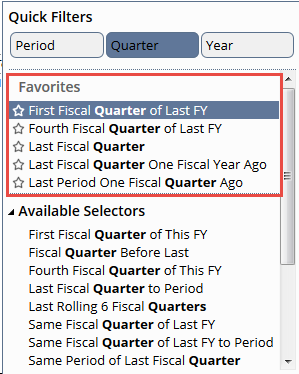
As of
Available for aging, balance sheet, deferred expense, deferred revenue, and open transaction reports.
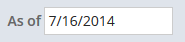
This field automatically fills with the last date in the range you selected in the Date field. You can also enter a custom date. The report show transactions up to and including those entered on this date.
If you use accounting periods, the As of field is replaced by From and To fields in some reports.
Budget Category
Available for budget reports, if Multiple Budgets feature is enabled.
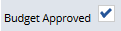
If you have defined categories for budgets at Setup > Accounting > Setup Tasks > Accounting Lists, select a budget category to see income and expenses for only that budget category.
Class
Available for financial statement reports, if Classes feature enabled.

Select one or more classes to see account data only for those classes. For selecting multiple values see Selecting Values for a Multi-Select Option.
With NetSuite OneWorld, available classes are limited by any subsidiary restrictions for the user.
Inactive classes are available to provide historical reporting and avoid unbalanced totals.
You can define class values to filter individual financial sections' data on the Financial Report Builder Edit Layout Page. See Financial Statement Sections.
Collapse
Click this button  to view only the top levels of the report.
to view only the top levels of the report.
This setting is saved, so you don't have to click this button every time you view the report. Also, this setting stays the same when you print, email, schedule, or export the report to Microsoft Word or Adobe PDF.
Column
To turn a report into a matrix (or crosstab) report, pick a column dimension other than Total in this field.
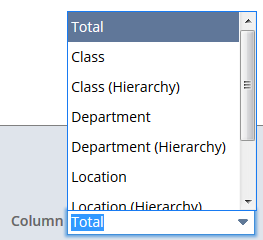
Available column dimensions depend on the report type and features, and can include Class, Department, Location, or time ranges like week, month, or period.
A matrix-style report shows data in separate columns for each dimension, or hierarchically (with child values grouped under parent values in the same columns). To see data hierarchically, pick a (Hierarchy) option.
For more information, see Adding Matrix Columns to Reports.
For financial statements, you can set up a matrix column to stay each time the report runs by choosing it in the View Columns By dropdown on the Financial Report Builder Edit Columns Page.
Customer
Available for financial statement reports.

Select one or more customers to see account data only for those customers. For selecting multiple values see Selecting Values for a Multi-Select Option.
Customize
Click Customize to:
-
Create and save a custom version of a report.
-
Define filtering and sorting options.
-
Enter a custom title and description for the report.
-
Select, order, and rename the columns that appear on your report.
For more information, see Financial Report Builder (for financial statements) or Report Customization (for other reports).
If you are viewing the results of a scheduled report, this button will be disabled.
Date

Select the date range for the information you want to show on the report. The date range you select will be reflected in the From and To fields or the last date of the range is reflected in the As Of field.
If you enter a different range in the From and To fields, the date field automatically shows custom.
For more information, see Choosing a Date or Period Range for a Report.
Department
Available for financial statement reports, if Departments feature is enabled.

Select one or more departments to see account data only for those departments. For selecting multiple values see Selecting Values for a Multi-Select Option.
With NetSuite OneWorld, available departments are limited by any subsidiary restrictions for the user.
Inactive departments are available to provide historical reporting and avoid unbalanced totals.
You can define department values to filter individual financial sections' data on the Financial Report Builder Edit Layout Page. See Financial Statement Sections.
Duration
Available for aging reports.

Choose the maximum number of past due days to show on the report.
The report will display a column showing the amounts you owe that have aged past this date.

Click this button to email the report. See Emailing a Report.
End Of
Available for aging, balance sheet, deferred expense, and deferred revenue reports.

Select a date range for the information you want to show in the report. The last date of the range you select is reflected in the As of field.
Expand
Click this button  to view all top and sublevels of the report.
to view all top and sublevels of the report.
This setting is saved, so you don' need to click this button each time you view the report. Also, this setting is maintained when you print the report, email the report, schedule the report, and export the report to Microsoft Word or Adobe PDF.
Export
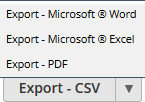
Click this button to export the report. See Exporting a Report.
Find

Enter a keyword in the Find field and press the Tab key to locate the keyword. Use Next and Prev buttons to browse the search results. Each instance of the keyword will appear highlighted.
From and To

Enter a date range in the From and To fields for information to show on the report. The report show transactions up to and including the date in the To field.
If you selected a predefined date range or accounting period, the range you selected is reflected in the From and To fields.
Graph
Click this button  to display a graph of current report results. See Graphing a Report.
to display a graph of current report results. See Graphing a Report.
Interval (days)
Available for aging reports.
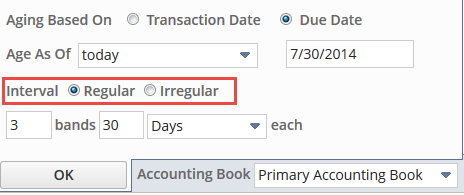
Choose how many days to include in each aging period.
The most common aging periods are up to 30 days, 31 to 60 days, 61 to 90 days and more than 90 days.
Is Recognized
Available for revenue recognition and amortization reports.
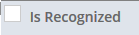
Check this box to filter the report to show only amounts that have been recognized by a manual entry.
Item
Available for financial statement reports.

Select one or more items to see account data only for those items. For selecting multiple values see Selecting Values for a Multi-Select Option.
Location (financial statement reports)
Available for financial statement reports, if Locations feature is enabled.

-
Select one or more locations to see account data only for those locations. For selecting multiple values see Selecting Values for a Multi-Select Option.
-
With NetSuite OneWorld, available locations are limited by any subsidiary restrictions for the user.
-
Note:
Inactive locations are available to provide historical reporting and avoid unbalanced totals.
-
You can define location values to filter individual financial sections' data on the Financial Report Builder Edit Layout Page. See Financial Statement Sections.
Location (inventory reports)
Available for inventory reports, if Multi-Location Inventory feature enabled.

-
Select the name of the location you want to view activity for. The location name will be added to the header of the report.
-
If you select All, the report will show totals for each location and sublocation.
-
If you select Total Only, the report will show a combined total for all locations.
Option
Expand the Options button  to access the following:
to access the following:
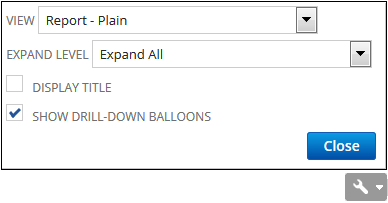
-
View - Choose to view your report in Report–Plain or Report–Grid format. (For an example, see To Add Grid Lines to Your Report.)
-
Expand Level - Select the level of hierarchy you want to view on the report:
-
System Preference. This option is only available for Financial Reports. If you select System Preference, it defaults as the value in the Display dropdown list of Financial Report Builder.
-
Collapse All. View only the top levels of the report.
-
Levels 1-3. Choose to view the top level plus an additional one, two or three levels of the report.
-
Expand All. View all the top and sublevels of the report.
This expand/collapse setting is saved, so you don't have to select it every time you view the report. Also, the setting stays the same when you print, email, schedule, or export the report to Microsoft Word or Adobe PDF.
-
-
Display Title - Check this box to add a header to your report that includes the company name, report title and the date or period range selected. This box is checked by default. If you clear this box, the header still appears on the printed report even though it is hidden on your screen. Note that hiding the report title makes more report data appear on the page. (The title isn't displayed when the report is exported to Excel or PDF.)
-
Show drill-down balloons - Check this box if you want to see balloons with text describing the record or transaction you can view. For example, if you hover over a customer's name, a balloon appears that says View Customer Record. Clicking the customer's name opens that customer's record.
Period
Available for reports for which accounting periods are used, such as financial statements.

Select the accounting period for the transactions you want to show. The period range you select appears in the From and To fields.
If you select a period at the beginning or end of your accounting periods, you might see warnings. These show up when the report uses calculations that depend on undefined periods.
The Period field only shows in the footer of a report if you have enabled the Accounting Periods feature and you didn't select Never in the Report by Period field at Home > Set Preferences, on the Analytics subtab.
Click Print  to print the report. See Printing a Report.
to print the report. See Printing a Report.
Refresh
Click Refresh  after making selections from footer options, to view their effect on report results.
after making selections from footer options, to view their effect on report results.
Schedule
Click Schedule  to schedule the report. See Scheduling a Report.
to schedule the report. See Scheduling a Report.
Site
Available for Web presence reports.

Select one or more sites to see activity only for those Web sites. For selecting multiple values see Selecting Values for a Multi-Select Option.
Statement Date
Available for account reconciliation reports.

Specify the date on the reconciled bank statement.
Subsidiary
Available for budget reports in accounts using NetSuite OneWorld.
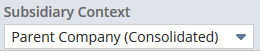
If you use NetSuite OneWorld, select one or more subsidiaries for which you want to display data.
The Subsidiary dropdown is mostly replaced by the Subsidiary Context dropdown. Use the Subsidiary dropdown if Multiple Budgets is enabled and you want to show data for a child subsidiary in the parent's currency. Select the child subsidiary as Subsidiary and the parent subsidiary as Subsidiary Context. For more information, see Subsidiary-Specific Budget Reports
Subsidiary Context
Available for most reports in accounts using NetSuite OneWorld.
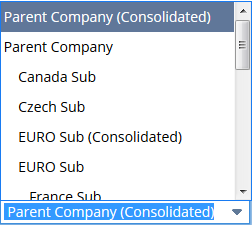
If you use NetSuite OneWorld, pick the subsidiary data you want to show on the report. If a report can show consolidated info, the Subsidiary Context field in the report footer includes options labeled (Consolidated).
Selecting a subsidiary context on a report causes the following:
-
The report is filtered to show only data from the subsidiary you pick, or for consolidated subsidiaries, to show data for all child subsidiaries of the consolidated parent.
-
Currency amounts appear in the base currency of the chosen subsidiary. Consolidated rates are used if the subsidiaries on the report have different base currencies. For more information, see Consolidated Reporting in OneWorld.
-
If you’re viewing a financial statement, the layout associated with the selected subsidiary is used. For more information, see Subsidiary-Specific Financial Layouts.
If your view is restricted to a subsidiary, the Subsidiary Context field is only visible for financial reports. For more information, see Subsidiary Context for Reports. For more information about views restricted by subsidiary, see Restrict Your Subsidiary View.
For financial statements in accounts using NetSuite OneWorld, you can group, sort, and filter data by subsidiary. For information, see Organizing Financial Statement Data by Subsidiary.