Export a Report in CSV File
Oracle Analytics or BI Publisher transforms the extracted data from the base views and displays it in a delimited text format (CSV format).
| To view the data in CSV format, you must configure it in the layout section as it is not available by default. |
To generate a Data Format (CSV) report based on the extracted data, follow the below steps:
-
On the catalog toolbar, click New, and click Report. Or, from the Home page, under the Create, click Report.
-
On the Data Model search bar, search for an existing base view from the catalog, select appropriate base view, and click Next.
-
On the Select Layout page, select Portrait and Table , then click Next.
-
Drag and drop the required columns from the Data Source pane to the table area. The columns are displayed in a simple tabular format.
-
Clear Show Grand Totals Row to remove the row from the table.
-
Click View Report and then Click Finish. Save As screen is displayed.
-
Enter a unique name, and optionally you can also write Description.
-
Click Save. The report is displayed in tabular format.
-
Click View Report and then click Finish. The final page prompts you to save the report. After saving, Publisher runs and displays the report in the report viewer.
Now, if you click on View Report drop-down, then CSV is not listed in drop-down. So to configure the CSV in drop-down, follow the below steps:
-
On the right-hand side of the page, click Actions
 and then select Edit Reports from the list. An Edit Reports Page is displayed.
and then select Edit Reports from the list. An Edit Reports Page is displayed. -
On the right-hand side of the page, click View a list. The layout page is displayed.
-
In the Output Format column, Select Data (CSV).
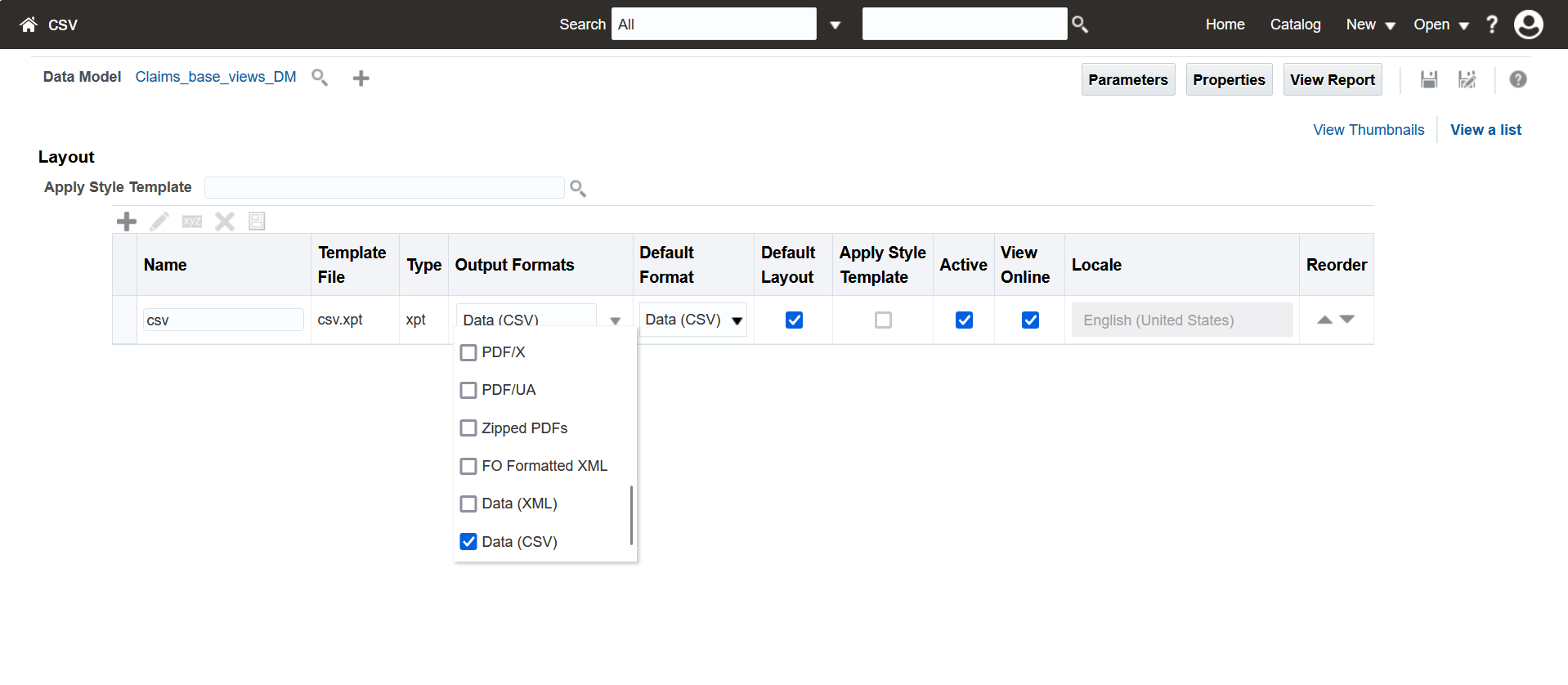
-
Optionally, if you want to make Data CSV default, in Default column, select the checkbox.
-
On the right-hand side, click Save
 , and then click View Report. The report opens in CSV format.
, and then click View Report. The report opens in CSV format.