| Skip Navigation Links | |
| Exit Print View | |

|
Sun Network 10GbE Switch 72p User’s Guide |
Confirming Switch Specifications
Preparing to Install the Switch
Install the Switch in the Rack
Finish the Switch Installation
Connecting to the Service Processor
Oracle ILOM Features Not Supported
Verify the DHCP-Assigned IP Address and Host Name
Configure Network Management From CLI (SER MGT)
Log Into Oracle ILOM Web (NET MGT)
Log Into Oracle ILOM CLI (NET MGT)
Log Into Oracle ILOM CLI (SER MGT)
SER MGT Port Configuration Parameters
Configure Network Management From Web
Configure Network Management From CLI (NET MGT)
Configuring SEFOS User Privileges
Change a SEFOS User Privilege Level
Check Switch Status (Oracle ILOM)
The network management status LEDs, link status LEDs, and switch status LEDs are located on the front of the switch chassis.
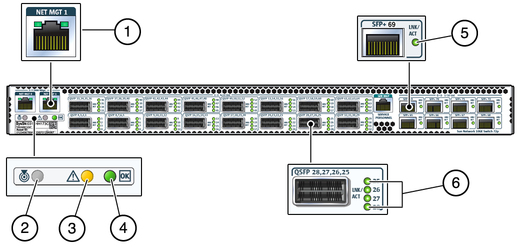
Note - The System Fault/Alarm (Yellow) and System OK (Green) LEDs cannot be on at the same time.
|