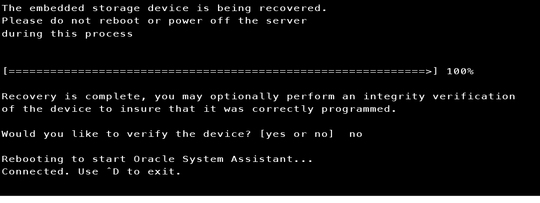| Skip Navigation Links | |
| Exit Print View | |

|
Netra Blade X3-2B (formerly Sun Netra X6270 M3 Server Module) HTML Document Collection |
| Skip Navigation Links | |
| Exit Print View | |

|
Netra Blade X3-2B (formerly Sun Netra X6270 M3 Server Module) HTML Document Collection |
About Blade Features and Components
Preparing to Install the Blade
Attach the 3-Cable Dongle to the Blade
Attach a VGA Monitor to the Dongle Video Connector
Attach a Keyboard and Mouse to the Dongle or Blade
Attach a Serial Device to the Dongle
Determining the Oracle ILOM SP IP Address
Logging In to Blade SP Oracle ILOM
Accessing the Blade Console Through Oracle ILOM
Setting Up Software and Firmware
Accessing Oracle System Assistant
Set Up Software and Firmware (Oracle System Assistant)
Setting Up an Operating System and Drivers
Preparing the Storage Drives to Install an Operating System
Prepare the Storage Drives (Oracle System Assistant)
Make a Virtual Drive Bootable (LSI WebBIOS Utility)
Configuring the Preinstalled Oracle Solaris OS
Oracle Solaris OS Documentation
Configure Preinstalled Oracle Solaris 11
Configuring Preinstalled Oracle VM Software
Oracle VM Server Configuration Worksheet
Configure the Preinstalled Oracle VM Server
Getting Started With Oracle VM
Troubleshoot Installation Issues
Powering Off the Blade for Graceful Shutdown
Powering Off the Blade for Immediate Shutdown
Troubleshooting Blade Power States
Technical Support Information Worksheet
Locating the System Serial Number
Oracle Solaris OS Installation and Setup
About Oracle Solaris OS Installation
Oracle Solaris Installation Task Table
Supported OS Versions and Latest Information
Obtaining Oracle Solaris Documentation
Setting Up the Installation Session
Installing the Oracle Solaris OS
Install Supported Versions of the Oracle Solaris OS
Identify Logical and Physical Network Interface Names
Installing Server System Tools and Accessing Drivers
Oracle VM OS Installation and Setup
About Oracle VM Software Installation
Oracle VM Installation Task Table
Oracle VM Installation Options
Preparing for Oracle VM Server Installation
Preparing the Installation Environment
Creating a Virtual Disk and Setting the Boot Disk
Install Oracle VM Server (Oracle System Assistant)
Installing Oracle VM Server (Manually)
Completing the Oracle VM Installation
Creating and Managing Oracle VM Resources
Linux OS Installation and Setup
Supported OS Versions and Latest Information
Downloading Installation Media Kits
Setting Up the Installation Method
Installing the Operating System
Identifying Logical and Physical Network Interface Names for Linux OS Configuration
Install a Linux OS (Oracle System Assistant)
Installing a Linux OS (Manually)
Installing Server System Tools and Updating Drivers
Updating a Linux OS to a New Version
Windows OS Installation and Setup
Supported OS Versions and Latest Information
Setting Up the Installation Method
Install Windows (Oracle System Assistant)
Install Windows Server 2008 R2 Manually
Install Windows Server 2008 (PXE)
Installing Server System Tools and Updating Drivers
VMware ESXi Installation and Setup
About VMware ESXi 5 Installation
VMware ESXi 5 and Blade Documentation
Single-Server Interactive Installation Methods
Preparing for ESXi 5 Installation
Set Up for Remote Installation
Creating a Virtual Disk and Setting the Boot Disk
Install VMware ESXi 5 Using Local or Remote Interactive Installation
Planning the System Management Environment
Choosing Tools for Single System Management
Choosing Tools for Multiple System Management
System Management Tools Overview
Common System Management Tasks
Common System Administrative Tasks
Evaluating the Server Environment
Accessing System Management Tools
Accessing Oracle System Assistant
Accessing Oracle Hardware Management Pack
Setting Up the Blade With Oracle System Assistant
Overview of Oracle System Assistant
Using the Help and Exit Buttons
Using Oracle System Assistant for Server Configuration
Oracle System Assistant Administrative Tasks
Managing a Server Using Oracle System Assistant
Configure the Server Using Oracle System Assistant
Get Updates for a New Platform Software Release
Configure Hardware for Oracle ILOM SP
Set Preferences to Disable Oracle System Assistant
Set Preferences for Keyboard Language
Perform Advanced Tasks to Access Oracle System Assistant Shell
Perform Advanced Tasks to Check Media Integrity
Maintaining Oracle System Assistant
Troubleshooting Oracle System Assistant
Verify That Oracle System Assistant Is Installed
Enable Oracle System Assistant From BIOS
Access the Oracle System Assistant File System
Mounting the Oracle System Assistant USB Flash Drive
Mount the Oracle System Assistant USB Flash Drive (Oracle VM 3.0)
Mount the Oracle System Assistant USB Flash Drive (Linux OS)
Mount the Oracle System Assistant USB Flash Drive (Oracle Solaris 10 OS)
Access the Firmware and Software on the Oracle System Assistant USB Flash Drive
Setting Up Software and Firmware
Set Up Software and Firmware (OSA)
Set Up Software and Firmware (Oracle ILOM)
Set Up Software and Firmware (Oracle Hardware Management Pack)
Managing Server Policies Using Oracle ILOM
Oracle ILOM Features for x86 Sun Servers
Service Processor Power-On Policies
Power Management Policies Supported
Diagnostics Using Pc-Check and NMI
Switch Serial Port Output to Host Management Console
Back Up and Restore BIOS Configuration
Configure Management Policies Using Oracle ILOM (Web)
Configure Management Policies Using Oracle ILOM (CLI)
Setting Up the Blade With BIOS Setup Utility
Access BIOS Setup Utility Menus
Navigate BIOS Setup Utility Menus
BIOS Setup Utility Menu Overview
Selecting Legacy and UEFI BIOS
Configuring the UEFI BIOS Boot Mode
Configuration Utilities for Add-In Cards
Select UEFI or Legacy BIOS Boot Mode
Common BIOS Setup Utility Tasks
Verify BIOS Factory Default Settings
Legacy BIOS Option ROM Allocation Considerations
Configure iSCSI Virtual Drives
BIOS Setup Utility Screen Reference
BIOS UEFI Driver Control Menu Selections
BIOS Save & Exit Menu Selections
BIOS LSI MegaRAID Configuration Utility Screen Reference
Accessing BIOS LSI MegaRAID Configuration Utility Controller Management Menus
BIOS LSI MegaRAID Configuration Utility Controller Management Selections
BIOS LSI MegaRAID Configuration Utility Drive Management Menu Selections
BIOS LSI MegaRAID Configuration Utility Virtual Drive Management Menu Selections
BIOS LSI MegaRAID Configuration Utility Enclosure Management Menu Selections
Identifying Hardware Components and SNMP Messages
Identifying System Hardware Components
System Board Components (Sensors)
Field Replaceable Units (FRUs)
About the Chassis Monitoring Module (CMM)
Preparing the Blade for Service
Performing ESD and Antistatic Prevention Measures
Using the Locate LED to Identify the Blade
Removing the Blade from the Chassis
Removing or Inserting Blade Filler Panels
Removing or Inserting Component Filler Panels
Connecting the Multi-port Cable
Servicing a Fabric Expansion Module
Servicing a RAID Expansion Module
Servicing a Processor and Heat Sink Assembly
Servicing the Blade and Motherboard Assembly
Install the Blade in the Chassis
Power On from Oracle ILOM SP (CLI)
Power On From Oracle ILOM SP (Web)
Using the DIMM and Processor Test Circuit
Firmware and Software Troubleshooting
About POST Code Checkpoint Memory Testing
If Oracle System Assistant has been erased or corrupted, you can download the image file that is available from the My Oracle Support site to restore it to the USB device. Restore Oracle System Assistant software after replacing a USB drive, or as required.
Download the image that is specific to your server. The package name for the update image for the server is: X6270 M3 SW version -- Oracle System Assistant
For example, for the Netra Blade X3-2B, you could download the update image: Sun_Blade_X6270_M3-1.0.0.75555-ORACLE_SYSTEM_ASSISTANT_UPDATER_ 4G.iso. This file name is an example, and you need to download the correct file.
For information about accessing My Oracle Support and downloading this image, see Netra Blade X3-2B Product Notes.
Install the DVD in a DVD drive attached to the server.
Note - You can also make the DVD available to the server as a redirected DVD by using Oracle ILOM Remote Console application.
Choose one of the following methods:
The BIOS screen is displayed.
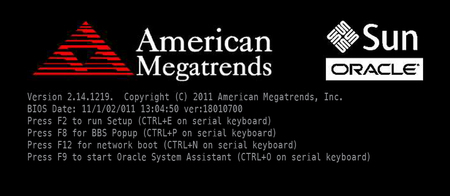
Note - The next events occur very quickly; therefore, focused attention is needed for the following steps. Please watch carefully for these messages as they appear only briefly on the screen.
The Please Select Boot Device screen is displayed.

Note - The items listed in the Please Select Boot Device menu might differ, depending on whether the system was booted in Legacy BIOS or UEFI Boot mode.

A message is displayed, and a prompt asks whether you want to continue the recovery process.
The following message is displayed, indicates the progress of the recovery process, and, when it completes, asks whether the recovered Oracle System Assistant USB flash drive must be verified to ensure that it was programmed correctly.
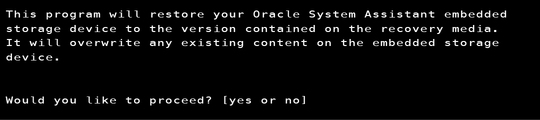
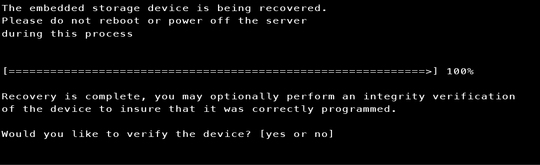
The following screen is displayed and indicates that the Oracle System Assistant USB device was verified successfully. The system then reboots and launches the Oracle System Assistant application.
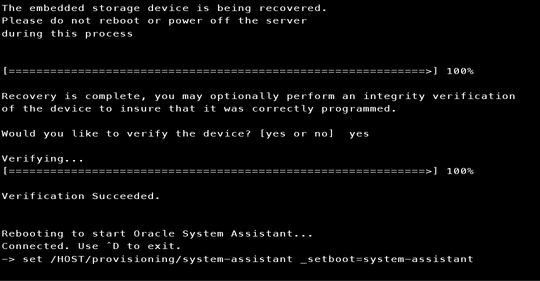
The confirmation screen is displayed and indicates that the recovery is complete. The system then reboots and launches the Oracle System Assistant application.