When you issue a refund to a customer, you can credit the credit card used to pay for the order, give a store credit to the customer, or do both. The refund can include the item costs, shipping charges, and taxes associated with the order. Note that ATG Commerce Service Center limits the maximum refund amount that can be credited to the customer’s credit card to the amount that was originally charged to the card.
You can issue a refund for items only if all of the shipping group items have been marked as fulfilled. For example, if there is one item in a shipping group of ten items that has not yet been marked fulfilled, a refund can not be performed against any of the nine fulfilled items. (See Shipping Group Statuses for a list of the shipping group statuses used by ATG Commerce Service Center.)
To issue a refund:
Display the order.
Select Process Returns and Exchanges.
The system displays the Create Exchanges and Returns page, which lists by shipping group all of the items the customer can return for a refund.
Locate the item that the customer wants to return.
In the corresponding Quantity to Return text box, type the quantity of the item the customer is returning.
From the Reason for Returning Item drop-down list, select the reason the customer is returning the item. Click Update to make changes.
Note: In some situations, the customer may not need or be able to return the item for which a refund is requested. For example, the customer may have ordered a plant that arrived damaged.
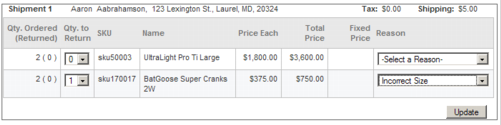
In the Adjust Refund Amounts section, enter the refund amounts. This includes, if applicable, the cost of shipping, taxes and a return fee.

Click Process Returns.
The system displays the return items and their associated costs.
Indicate the type of Return by applying the total refund or portion of the refund in either the store credit or a credit card field.
To split the refund between refund types (for example, store credit and credit card refund) use the Split Remainder icon.
For example, to split a $300.00 refund between a store credit and a credit card refund, enter $100.00 in the Store Credit refund field, and click Split Remainder next to the Credit Card refund field. The remainder of the refund, $200.00, will be put into the Credit Card refund field. Click Next.
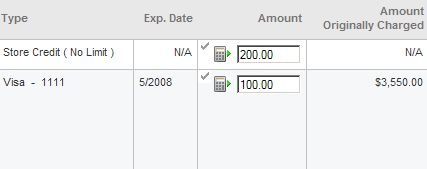
Verify the return and refund information on the screen. Edit icon to make changes.
Optionally, add any notes to the refund.
Click Submit.
A return order confirmation number appears. The system can send this number in an email to the customer if you provide an email address and click Send.

