To resolve a version conflict in an Merchandising project:
In a Merchandising project, click the project name at the top of the Merchandising window.
In the following illustration, the project name is Back To School.

Assets that are out of date and need to be merged with the latest version are marked with a red icon. To sort the asset list so all conflicts appear together, click the icon’s column header.
Select the name of the asset to open it in the Details pane.
Click Review Changes.
The Review Changes dialog box shows the properties that are in conflict. If there are modified properties that are not in conflict, they appear in a second table (see Reviewing Changes).
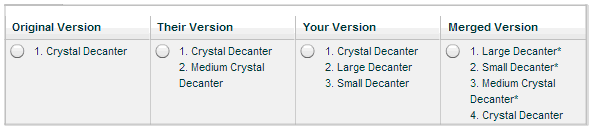
Choose the value that you want to keep in your project:
Original Version—this is the value that you started with when you added the asset to your project.
Their Version—this is the value that was deployed by another user since you added the asset to your project.
Your Version—this is the value from your working version.
Merged Version—this value appears only for collection properties and shows a suggested combination of Their Version and Your Version. See Conflict Resolution for Collection Properties.
Click Resolve Conflicts.
The asset is updated with the property values you select.
Repeat these steps for each conflict until no more asset conflicts appear in the Project dialog.
When you are satisfied with your working versions, advance your project to the next task. See Project Basics.

