Mise à jour d'Oracle System Assistant et des fichiers de microprogramme sur le lecteur USB Oracle System Assistant (Oracle System Assistant)
Cette procédure met à jour l'application Oracle System Assistant et place les dernières versions des microprogrammes et des pilotes sur le lecteur USB afin qu'ils puissent être installés. Elle n'installe pas les microprogrammes et les pilotes mis à jour.
Pour installer les microprogrammes et les pilotes mis à jour, reportez-vous à la section Update the BIOS, Service Processor, and Hardware Device Firmware (Oracle System Assistant).
Avant de commencer
Si vous voulez utiliser l'option de mise à jour locale, obtenez une copie du fichier ISO non amorçable. Pour plus d'informations, reportez-vous à la section Obtaining Software and Firmware Updates.
Pour mettre à jour un serveur qui n'est pas connecté au Web, téléchargez le fichier du programme de mise à jour non amorçable (LOCAL UPDATE CONTENT) sur un serveur connecté, puis transférez le fichier ISO correspondant sur le serveur non connecté à partir d'un lecteur de CD/DVD, d'un emplacement réseau ou d'un lecteur USB.
-
Démarrez Oracle System Assistant.
Pour obtenir des instructions, reportez-vous à la section Accessing and Using Oracle System Assistant.
-
Dans le volet de navigation, cliquez sur Get Updates, puis cliquez sur l'un des onglets suivants :
- Get Remote Updates
- Get Local Updates
-
Si vous avez sélectionné l'onglet Get Remote Updates, suivez la procédure ci-après :
- Assurez-vous d'avoir effectué les procédures décrites à la section Preparing Oracle System Assistant for Updates.
-
Cliquez sur le bouton Check for Updates.
Si des mises à jour sont disponibles, elles sont répertoriées dans la liste déroulante Available Updates.
- Sélectionnez une mise à jour dans la liste déroulante Available Updates.
-
Cliquez sur le bouton Download and Apply Updates.
L'écran de connexion Get Updates s'affiche.
-
Fournissez vos informations d'identification MOS (My Oracle Support).
Saisissez vos nom d'utilisateur et mot de passe.
Remarque - Si le processus d'ouverture de session s'arrête, il se peut que votre nom d'utilisateur ou votre mot de passe soit incorrect, ou que My Oracle Support ne soit pas configuré pour permettre à votre serveur de recevoir les mises à jour. Pour configurer My Oracle Support pour permettre à votre serveur de recevoir des mises à jour, reportez-vous à la section Configuration de MOS pour permettre les mises à jour Oracle System Assistant.Le serveur télécharge les mises à jour puis affiche un message vous demandant de réinitialiser le serveur.
-
Sélectionnez OK.
Le serveur est réinitialisé et redémarre Oracle System Assistant.
-
Si vous avez sélectionné l'onglet Get Local Updates, suivez la procédure ci-après :
Remarque - Pour mettre à jour Oracle System Assistant sur un serveur qui n'est pas connecté au réseau, utilisez cette méthode.-
Utilisez les listes déroulantes de l'écran Get Local Updates pour accéder au fichier ISO du programme d'installation.
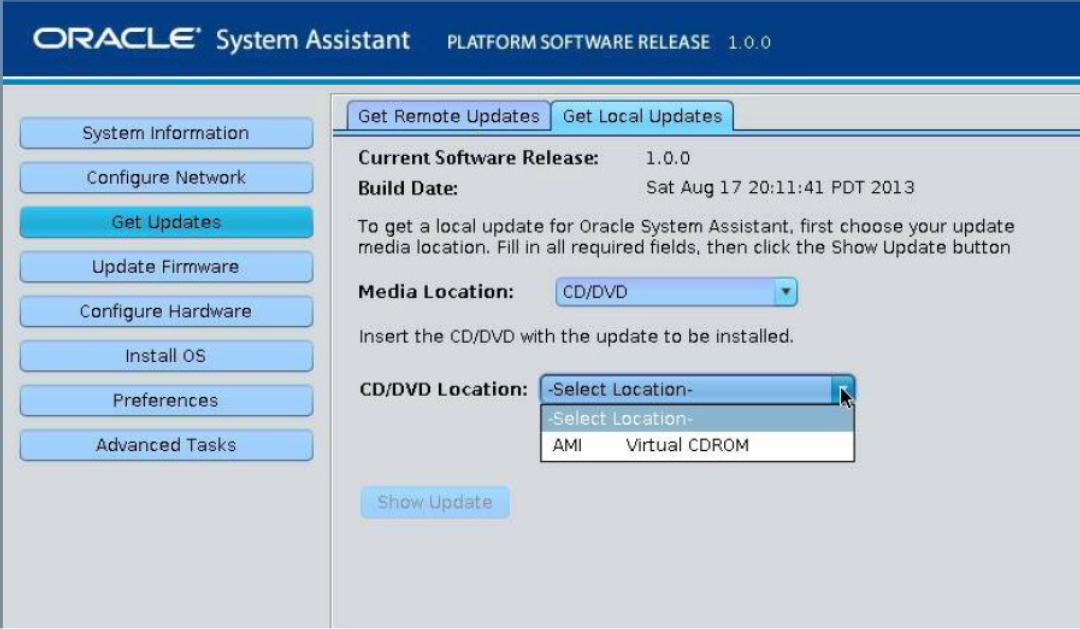
-
Cliquez sur le bouton Show Update.
Un navigateur s'affiche.
-
Dans le navigateur, sélectionnez la mise à jour à installer, puis cliquez sur Get Updates.
Pour un résultat optimal, synchronisez votre version d'Oracle System Assistant avec la dernière version disponible sur My Oracle Support.
Le serveur est réinitialisé et redémarre Oracle System Assistant.
Cette procédure met à jour Oracle System Assistant et les fichiers de microprogramme, de logiciel et de pilote sur le lecteur USB Oracle System Assistant.
Pour installer les microprogrammes, les logiciels et les pilotes, reportez-vous à la section Install Software and Firmware Updates.
-
Utilisez les listes déroulantes de l'écran Get Local Updates pour accéder au fichier ISO du programme d'installation.