プロファイリングプロジェクトの設定
このチュートリアルでは、ProfilingDemo サンプルプロジェクトを使用します。このデモを作成するには、次の手順に従います。
-
「ファイル」>「新規プロジェクト」(Ctrl+Shift+N) を選択します。
-
新規プロジェクトウィザードで、「サンプル」ノードを展開して、「C/C++」カテゴリを選択します。
-
「プロファイリングのデモ」プロジェクトを選択します。「次へ」をクリックして、「完了」をクリックします。
プロジェクトを構成してプロファイリングを有効にするには、次の手順に従います。
-
「プロジェクト」タブの「ProfilingDemo_1」プロジェクトノードを右クリックし、「プロパティー」を選択します。
-
「カテゴリ」パネルで「構築」ノードを選択し、「ツールコレクション」が Oracle Solaris Studio に設定されていることを確認してください。
-
「カテゴリ」パネルで「実行」ノードを選択し、「コンソールタイプ」が「内部ターミナル」に設定されていることを確認してください。このチュートリアルで示すように、外部ターミナルのウィンドウではなく IDE の出力ウィンドウにプログラムの出力を表示できます。
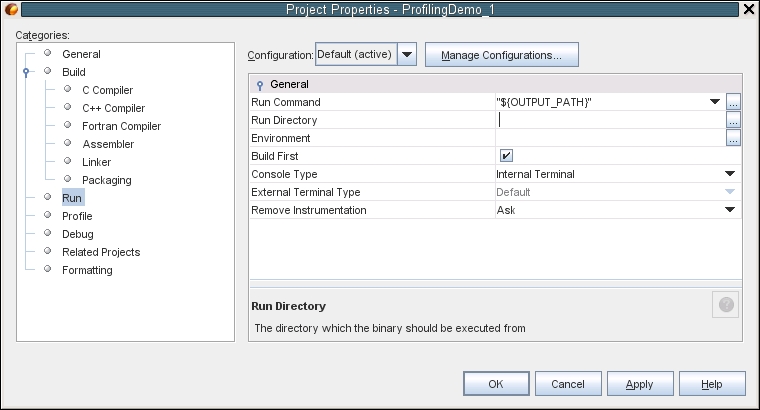
-
「カテゴリ」パネルで「プロファイル」ノードを選択します。「実行時にプロファイリングインジケータを表示」オプションがチェックされていることを確認します。プロジェクトでこのオプションをチェックすると、実行モニターツールタブが表示されます。
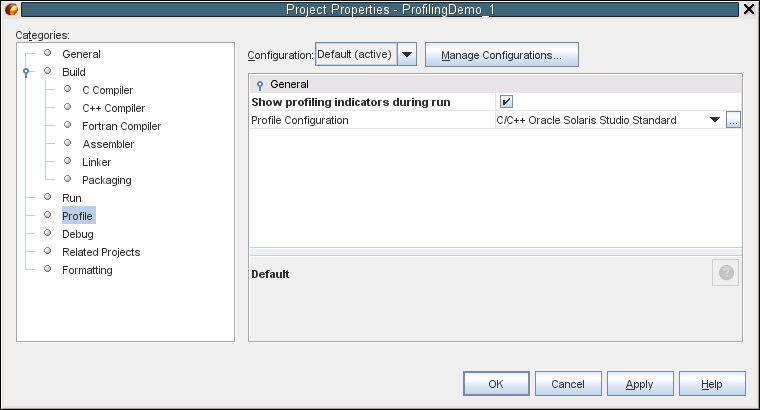
-
「プロファイル構成」の「C/C++ Oracle Solaris Studio 標準」を選択します。「プロファイル構成」リストの横にある「...」ボタンをクリックします。
-
「C/C++ Oracle Solaris Studio 標準」で選択されているツールは、「スレッド使用量」、「メモリー使用」、および「CPU 使用率」であることを確認します。
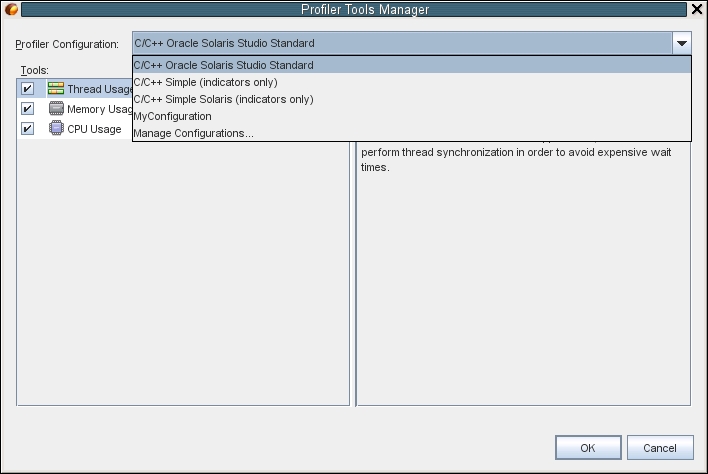
注 - 「C/C++ 簡易 (インジケータのみ)」または「C/C++ 簡易 Solaris (インジケータのみ)」を選択すると、「実行モニター」ウィンドウのインジケータだけが表示されます。各インジケータウィンドウの詳細ボタンをクリックすると、次のメッセージが表示されます。「現在のプロファイル構成で詳細情報は使用できません。詳細を表示するには、プロジェクトのプロパティーで別のプロファイル構成を選択し、プロジェクトを再実行してください。」 -
「プロジェクトのプロパティー」ダイアログボックスで「OK」をクリックします。