インジケータコントロールの使用
「実行モニター」ウィンドウの下部には、グラフの表示を制御するための表示スライダ、詳細スライダおよびタイムスライダの各スライダがあります。これらのコントロールはデータのフィルタリングにも使用されます。次の図はコントロールの名前を示します。
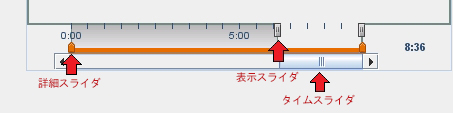
-
スライダに関する情報を表示するには、マウスカーソルをスライダの終了ポイントの上に置きます。
-
タイムスライダ (下部の水平スクロール バー) でマウスボタンをクリックしたままにします。すべてのグラフが連動してスライドするため、任意の時点での CPU、メモリー、スレッドの状態を確認し、それらの関係を把握できます。
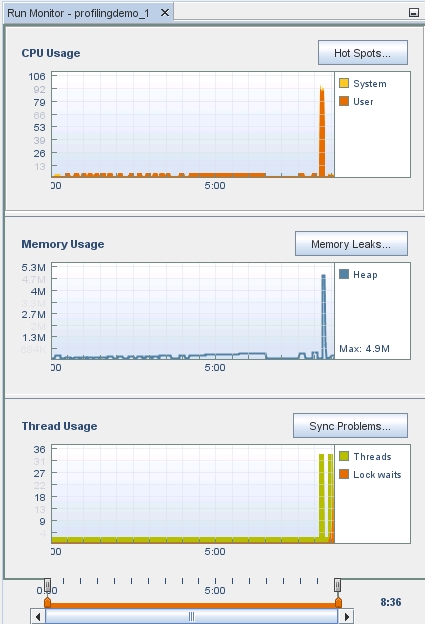
タイムスライダを左から右にドラッグすると、実行の全体を確認できます。
-
マウスを表示スライダ (時間単位で重なったコントロール) に合わせます。表示スライダは、実行時間のどの部分をグラフに表示するかを制御します。
-
表示スライダの開始ポイントのハンドルをクリックし、実行の開始位置までドラッグします。インジケータに実行全体が表示されます。この効果はズームアウトに似ています。すでにすべてのデータを表示しているため、時実行時間全体を選択すると、時間スクロールバーが最大化されることに注意してください。
-
表示スライダの開始ポイントを、PTHREAD_MUTEX_DEMO の開始位置にドラッグします。ハンドルをドラッグすると、インジケータはこの領域にフォーカスするようにズームインします。スクロールバーを使用してふたたび実行時間を前後にスクロールできるようになっていることに注意してください。
-
オレンジ色の詳細スライダの終了ポイントの上にマウスカーソルを合わせると、スライダの使用方法の説明が表示されます。詳細スライダコントロールを使用すると、実行時の特定の部分を選択し、詳細情報を確認できます。
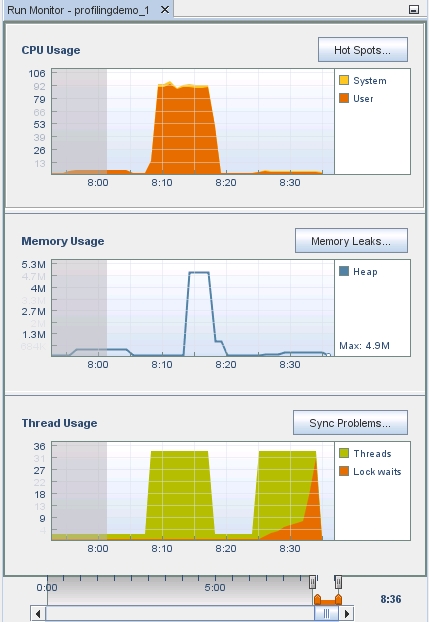
詳細スライダの開始ポイントハンドルを、表示スライダの開始ポイントよりも後の時点にドラッグします。表示スライダの開始ポイント以降の領域がインジケータによってグレー表示になることを確認します。これにより、グラフの開始ポイントから終了ポイントまでの間の結果が強調表示されます。インジケータの詳細ボタンをクリックすると、詳細タブに、強調表示されている領域のデータが表示されます。
-
詳細スライダの開始ポイントをドラッグして開始位置まで戻し、すべてのデータを表示します。
注 - 表示スライダの開始ハンドルまたは終了ポイントハンドルのいずれかをスライドし、実行時間の任意の時点での詳細情報を表示して確認できます。