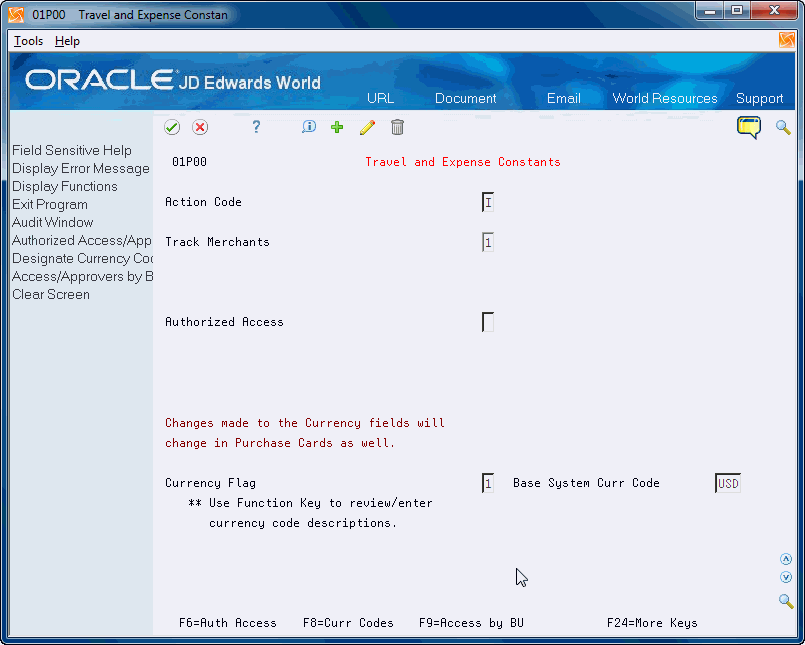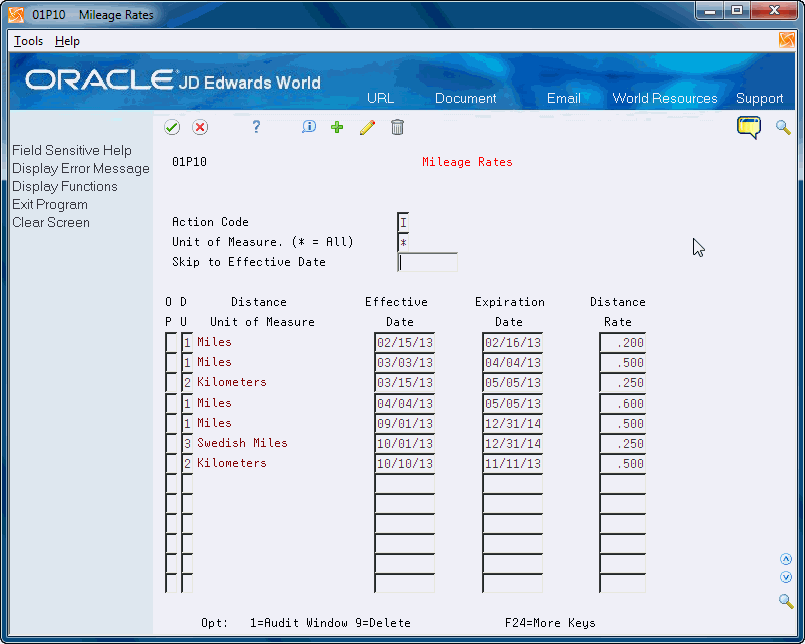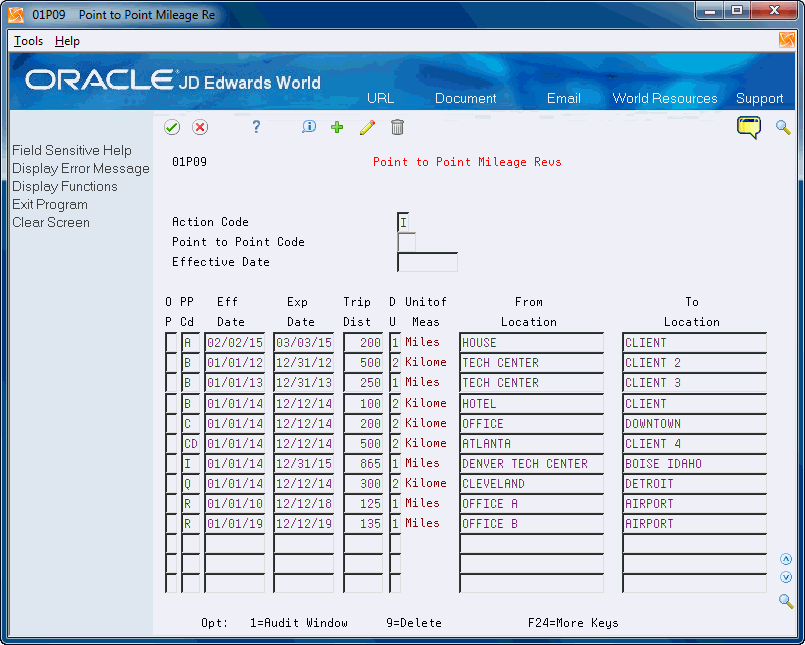12 Setting Up Travel and Expense
Before you use the Travel and Expense system, you need to define certain information that the system uses during processing. You define this information to customize the system to meet your business needs.
The following table describes the setup information for Travel and Expense system:
| Setup Feature | Description |
|---|---|
| Constants | Establish system basics, such as:
|
| User Defined Codes (UDCs) | Define customized codes according to your business needs for:
|
| Merchant Category Codes (MCCs) | Set up or import the unique four-digit code that describes the goods or services provided by the merchant (supplier). |
| Profiles | Assign the allowed or restricted MCCs to each type of employee profile. |
| Expense Category Revisions | Set up or import each type of expense. |
| Mileage Rates | Set up units of measure and rates for mileage or point to point mileage codes. |
| Delegates | Set up authorized delegates for entering expense reports for another user. |
This chapter includes the following tasks:
-
Determine if you need to use multi-currency. If your employees travel outside of your country and you want to record currency information, you should consider using this feature. The system will display the appropriate currency fields for tracking foreign and domestic purchase amounts. See Section 1.3, "Process Decisions to Make First" for more information.
See Also: JD Edwards World Multi-Currency Guide
-
Determine if you want to integrate the Travel and Expense system with the Purchase Card Management system. See Chapter 1, "Overview to Purchase Card Management System" for more information.
-
Ensure that a User ID and Supplier Master record exists for each employee entering expense reports. See Enter Suppliers in the JD Edwards World Technical Foundation Guide and Defining User Profiles in the JD Edwards World Technical Foundation Guide for more information.
-
If you plan use the Enhanced Subledger Accounting and User Reserved Information features, ensure they are set up to meet your business needs.
See Work with Enhanced Subledger Accounting in the JD Edwards World General Accounting I Guide for more information.
12.1 Setting Up Constants
You use the Constants program (P01P00) to establish a basic framework for how your Travel and Expense system works based on your business needs. JD Edwards World recommends that you do not change constants after they are set up because this might produce undesirable results. JD Edwards World also recommends that you ensure that only authorized personnel can access and change the constants.
You can set the Track Merchants field which allows you to perform inquiries and run reports by merchant so you can negotiate a better rate with those merchants with whom you do the most business or monitor the purchases from merchants designated as restricted.
Setting the Authorized Access field allows you to indicate which employees have the ability to review and print other employees expense reports.
If you set the Authorized Access field to 1, you must also enter the authorized users that have permission to view or change another users expense reports. To accomplish this, you set up parent/child relationships for employees/approvers in the Parent/Child Relationships program (P0150) for structure type TE. You access this program by choosing Authorized Access/Approvers (F6). You can also change the labels for the Parent and Child fields using vocabulary overrides. See Working with Vocabulary Overrides, Function Keys, and Generic Exits in the Technical Foundation Guide for more information. You can also set the Field Protect processing option for P0150 to prevent users from changing the Organization Structure Type field. See Work with Parent/Child Relationships in the J.D. Edwards World Address Book and Electronic Mail Guide.
By choosing Access/Approvers by Business Unit (F9), you access the Allowed Access by Bus. Unit program (P01P25). You set up access by business unit to automatically create the cardholder access record in P0150 when you add new cardholders.
If your company does not use the multi-currency feature, you can choose Designated Currency Codes (F8) to access the Designate Currency Code program (P0013) and set up allowable currency codes. See the JD Edwards World Multi-Currency Guide for more information.
The system stores the constants in the Purchase Card Constants file (F01P00).
| Topic | Description |
|---|---|
| Processing Option | The processing option allows you to choose the constants for the system in which you are working, either Purchase Card or Travel and Expense. |
| Currency Fields | If you change the values in these fields, the system applies the changes to both the Purchase Card and Travel and Expense systems.
If you enter a value in the Currency Flag field, then you must complete the Base Currency field. |
From Travel and Expense Processing (G01P2), enter 29
From Travel and Expense Set-Up (G01P411), choose Travel and Expense Constants
-
On Travel and Expense Constants, complete the Track Merchants field.
-
Complete the following option fields and click Add.
-
Authorized Access
-
Currency Flag
-
Base System Currency Code
-
| Field | Explanation |
|---|---|
| Track Merchants | Used to indicate whether we are tracking merchant information in the system.
Screen-specific information You can set a processing option in the Expense Report Revisions program (P01P17) that allows you to bypass Merchant ID entry even if merchant tracking is active. |
| Authorized Access | This field is used to indicate whether additional authority will be required when determining who can review/change Purchase Card or Travel and Expense Transactions. If not in use, regular Business Unit Security, Action Code Security, and Menu Security may be used to limit who can have access to these Transactions.
If the Authorized Access is invoked, you will be required to set up any additional users that have permission to view or change another user's PCard or Travel and Expense Transactions in the Organization Structure Revisions program (P0150). The Structure Type for PCard Approvers is 'PCD'. The cardholder is the 'parent' and any users allowed access to the cardholder's transactions are to be listed as the 'children'. There are two Structure Types for Travel and Entertainment. TE is used for users allowed access to view another employee's expense reports. The employee is the 'parent' and any users allowed access to the employee's transactions are to be listed as the 'children'. TED is used to identify delegates allowed to enter/change/view/submit/withdraw another employee's expense reports. The employee is the 'parent' and any users assigned as delegates are the children'. Because any user can enter/view/change their own transactions, there is no need to setup a record if there are not other users that have permission to view these transactions. You may set up groups of individuals allowed Access by Business Unit that can be applied directly and automatically to any new Employee/Card entered. If Authorized Access is invoked, you may exit to the Access by Business Unit program (P01P25) to set this up. This will simply reduce data entry required to set up Access individuals manually in the Organization Structure Revisions program. |
| Currency Flag | This currency flag signifies whether currency is active and currency fields are to be displayed. This flag is secondary to the system currency conversion indicator (CRYR) which, if on, will supercede this flag. However, if the system currency is off, this flag can be used to activate currency conditions in specific programs. |
| Base System Currency Code | A code that indicates the currency of a customer's or a supplier's transactions.
Screen-specific information You only set this field if you set the Currency Flag field to 1; otherwise, do not set this field. |
12.2 Setting Up UDCs
Many programs in the JD Edwards World Travel and Expense Management system use UDCs to process information. Some of the UDCs are shipped with predefined data. You can change or delete the predefined data if it is not hard-coded, and you can add UDCs to suit your business needs. Additionally, some UDCs utilize the Special Handling Code field, in the detail area. The value you enter in this field depends on the UDC table. Set up the following UDCs for the Travel and Expense Management system using the User Define Codes program (P00051):
-
Credit Card Types (00/CA)
-
Credit Card Usage (00/CU)
Set up a credit card usage code for Travel and Expense. You can also set up a usage code as Multi-Use, so that employee can use the card for both the Travel and Expense and Purchase Card Management systems.
-
Distance Unit of Measure (01P/DU)
-
Expense Report Status (01P/ES)
-
Manager Reason for Line Reject (01P/MR)
-
Profiles (01P/PR)
-
Status Reason Code (01P/RC)
See Section 2.3, "Setting Up UDCs for Purchase Card Management," and Work with User Defined Codes in the JD Edwards World Technical Foundation Guide for more information.
| Topic | Description |
|---|---|
| UDCs for approving expense reports | You must also set up UDCs for the integration with the Approvals Management system. These include:
|
From Travel and Expense Processing (G01P2), enter 29
From Travel and Expense Set-Up (G01P411), choose the appropriate User Defined Code
Alternatively, you can enter UDC on the command line.
12.3 Setting Up MCCs
MCCs are a standard four-digit number that the credit card industry uses to classify businesses by the type of goods or services that they provide. You use MCCs not only to categorize your merchants, but also when you set up profiles for allowed or restricted merchants. Your bank might be able to provide you with a list of the codes they use or you can locate them on the Internet.
When you set up MCCs, you can use the Map 1, 2, 3 fields to create a relationship among merchant category codes for tracking and reporting purposes. Similar to a category code, these three fields are user-defined; however, you do not have to establish valid values. For example, you might want to assign T to the Map 1 field for all MCCs that are travel related (air, hotel, car rental) or you might want to use O for all office-related MCCs.
You can set up MCCs manually using the Merchant Category Codes program (P01P21) or use the import/export process to upload them. See Appendix A, "Importing Merchant Category Codes"for information about the import/export process.
The system stores the MCCs in the Merchant Category (Commodity) Codes file (F01P21).
See Section 2.4, "Setting Up Merchant Category Codes (MCCs)"
From Travel and Expense Processing (G01P2), enter 29
From Travel and Expense Set-Up (G01P411), choose Merchant Category Codes
12.4 Setting Up Profiles
Using profiles enables you to monitor the use of restricted merchants, as well as track how often certain merchants are used by employee cardholders. If you choose to use profiles, you must assign the list of allowed or excluded MCC values to the profile using the Profile - MCC Revisions program (P01P20).
See Section 2.5, "Setting Up Profiles,"for more information.
From Travel and Expense Processing (G01P2), enter 29
From Travel and Expense Set-Up (G01P411), choose Profile - MCC Revisions
12.5 Setting Up Expense Categories
You set up expense categories to provide an easier method for employees to enter their purchase card expenses to the proper accounts. Instead of having to look up the expense account, employees can enter the expense category, such as Airfare, and the system provides the account information for them. Using the Expense Category Revisions program (P01P04), you set up each expense category with the account information that you want to use including:
-
Business Unit
-
Object
-
Subsidiary
-
Subledger/Subledger Type
-
Enhanced Subledgers/Types
-
Reference 1 and 2
To limit the number of categories your employees can view and choose from, you can group categories into logical subsets that tie to an Employee/Card using category codes in the Employee/Card file (F01P01). Groups are available for expense reporting but the ability to limit those groups by category code is not available in the Travel and Expense system.
You can set up expense categories manually or use the import/export process to upload them. See Import/Export in the J.D. Edwards World Technical Tools Guide for more information.
See Section 2.6, "Setting Up Expense Categories" for more information.
You can complete the following optional fields in the detail area:
-
Receipt Required Amount - You enter an amount that the system uses to determine if receipts are required for the purchase.
-
Max Amount Allowed - Enter the maximum amount you allow employees to record on an expense report for this Expense Category.
-
Receipt Required - Use this field to indicate that an employee must present a receipt before being reimbursed.
-
Justification Required - Use this field to indicate that justification is required for this expense.
-
Special Handling Code -Use this field for out of the ordinary processing, similar to the way you use this field in UDCs. If an M is the first character in this field, this designates the expense category as mileage for expense reports. You can designate only one expense category as mileage.
The system stores this information in the Expense Category File (F01P04).
Set the Bank Card Application processing option for this program to ensure that the entries apply to the Travel and Expense system. If you leave this processing option blank, the entries apply to the Purchase Card Management system.
From Travel and Expense Processing (G01P2), enter 29
From Travel and Expense Set-Up (G01P411), choose Expense Category Revisions
12.6 Setting Up Mileage Rates
You use the Mileage Rates program (P01P10) to set up and maintain the rates your company will reimburse for mileage based on the Distance Unit of Measure (01P/DU).
You set up the unit of measure, such as miles or kilometers and effective and expiration dates so that you possess a history of past rates and rates for the future.
When an employee enters mileage in an expense report, the system retrieves the rate based on the Distance Unit of Measure, and the start date of travel. The rate is multiplied by the distance traveled to arrive at the amount the company owes the employee.
Set the Distance Unit of Measure UDC for 01P/DU.
From Travel and Expense Processing (G01P2), enter 29
From Travel and Expense Set-Up (G01P411), choose Mileage Rates
-
On Mileage Rates, complete the following fields and click Add.
-
Distance Unit of Measure
-
Effective Date
-
Expiration Date
-
Distance Rate
-
| Field | Explanation |
|---|---|
| Distance Rate | The rate that the system uses to convert the mileage traveled to the reimbursable amount. |
12.7 Setting Up Point to Point Mileage
You use the Point to Point Mileage Revisions program (P01P09) to set up and maintain routes that employees drive frequently. For example, if your employees travel from the office to the airport or from the office to a customer's office frequently, you can set up point to point mileage for those trips.
You set up the trip distance, unit of measure, from and to locations and effective and expiration dates, etc. The system stores this information in the Travel and Expense Point to Point Mileage file (F01P09).
When the employee enters the two character code in the expense report instead of entering values in the four mileage fields, it saves data entry time as well as ensuring that the employee credits the trip correctly with consistent mileage.
The system multiplies the trip distance mileage value by the rate to arrive at the amount the company should reimburse the employee for travel.
Set the Distance Unit of Measure UDC for 01P/DU.
To set up point to point mileage
From Travel and Expense Processing (G01P2), enter 29
From Travel and Expense Set-Up (G01P411), choose Point to Point Mileage
-
On Point to Point Mileage Revisions, complete the following fields and click Add.
-
PP Cd (Point to Point Mileage Code)
-
Effective Date
-
Expiration Date
-
Trip Distance
-
DU (Distance Unit of Measure)
-
From Location
-
To Location
-
| Field | Explanation |
|---|---|
| Point to Point Mileage Code | This is a code used to identify the mileage allowed for travel from one point or location to another. |
| From Location | A brief description of the trip origination location. |
| To Location | A brief description of the trip destination. |
12.8 Setting Up Delegates
You set up authorized delegates so that employees can enter expense reports for other employees. You use the Delegates program (P0150) and structure type TED (UDC 01/TS), which is hard-coded in this program.
You can also change the labels for the Parent and Child fields using vocabulary overrides. See Working with Vocabulary Overrides, Function Keys, and Generic Exits in the Technical Foundation Guide for more information.
Additionally, you can set the Field Protect processing option for P0150 to prevent users from changing the Organization Structure Type field.
See Work with Parent/Child Relationships in the J.D. Edwards World Address Book and Electronic Mail Guide for information about entering, reviewing, and printing organization structures.
From Travel and Expense Processing (G01P2), enter 29
From Travel and Expense Set-Up (G01P411), choose Delegate Set Up
12.9 Setting Up Additional Travel and Expense Information
As you must use the Approvals Management system to approve and reject expense reports, you must ensure that this system is set up to meet your needs. See Approval Management in the JD Edwards World Technical Tools Guide for more information.
JD Edwards World recommends that you consider setting up and using several of the following programs, some of which integrate with the Purchase Card Management system.
12.9.1 Employee Purchase Card Information (P01P01)
If you plan to issue employees a company credit card, you use this program to set up the credit card information for the employee. You can do this manually using P01P01 or you can use the batch import process Employee Purchase Card Info - Z File (P1P01Z). See Section 2.8, "Setting Up Employee Purchase Card Information,"for more information.
Navigation to Employee/Card Revisions
From Travel and Expense Processing (G01P2), choose Master Information Entry
From Master Information Entry (G01P24), choose Employee/Card Revisions
Navigation to Employee Purchase Card Info - Z File
From Travel and Expense Processing (G01P2), enter 27
From Travel and Expense Advanced/Technical (G01P311), choose Employee/Card Z File Process
From PCard and T&E Z File Processes (G01P01Z), choose Purchase Card Revisions
12.9.2 Bank Information (P01P03)
You use the Bank Information program (P01P03) if you plan to use a financial institution to issue credit cards. See Section 2.7, "Setting Up Bank Information,"for more information.
From Travel and Expense Processing (G01P2), choose Master Information Entry
From Master Information Entry (G01P24), choose Bank Information
12.9.3 Merchant Information (P01P02)
You use the Merchant Information program to track merchants that your employees patronize. You can do this manually using P01P02 or you can use the batch import process Merchant Information PCard Z File (F01P02Z). See Section 2.9, "Setting Up Merchant Information,"for more information.
From Travel and Expense Processing (G01P2), choose Master Information Entry
From Master Information Entry (G01P24), choose Merchant Information
To access Merchant Information PCard Z File (F01P02Z):
From Travel and Expense Processing (G01P2), enter 27
From Travel and Expense Advanced/Technical (G01P311), choose Employee/Card Z File Process
From PCard and T&E Z File Processes (G01P01Z), choose Merchant Revisions
12.9.4 Employee Cards-User Reserved (P01P55)
You use the Employee Card Information - User Reserved program (P01P55) if you want to add additional information about each credit card and employee. See Section 2.12, "Setting Up Additional Employee Purchase Card Information,"for more information.
From Travel and Expense Processing (G01P2), choose Master Information Entry
From Master Information Entry (G01P24), choose Employee Cards-User Reserved
12.9.5 Expense Report Revisions (P01P17Z)
You use the Expense Report Revisions Z File Processing (P01P17Z) batch import program to import expense reports. For details about using the batch import process, see Appendix B, "Importing Batch Data into the System."
From Travel and Expense Processing (G01P2), enter 27
From Travel and Expense Advanced/Technical (G01P311), choose Employee/Card Z File Process
From PCard and T&E Z File Processes (G01P01Z), choose Expense Report Revisions