Configure RAID Using RSTe
This procedure configures a RAID volume so that you can install an operating system.
Note - This procedure applies only to servers with SATA M.2 SSDs.
-
Access the host console locally or through Oracle ILOM.
For instructions, see Accessing Oracle ILOM.
-
Reset or power on the server.
For example, to reset the server:
-
From the local server, press the On/Standby button on the front panel of the server for approximately 1 second to power off the server, and then press the On/Standby button again to power on the server.
-
From the Oracle ILOM web interface, select Host Management → Power Control, and then select Reset from the Select Action list box. Click Save, and then click OK.
-
From the Oracle ILOM CLI, type: reset /System
The power-on self-test (POST) sequence begins.
-
-
When prompted in the BIOS screen, press F2 (Ctrl+E
from a serial connection) to launch the BIOS Setup Utility.
Note - The steps and screens in this procedure are examples. What you actually see might differ depending on your system equipment and configuration. -
On the BIOS Setup Utility screen, select the
Advanced tab, select PCH SATA
Configuration, and press Enter.
-
On the PCH SATA Configuration screen, select Configure SATA
as.
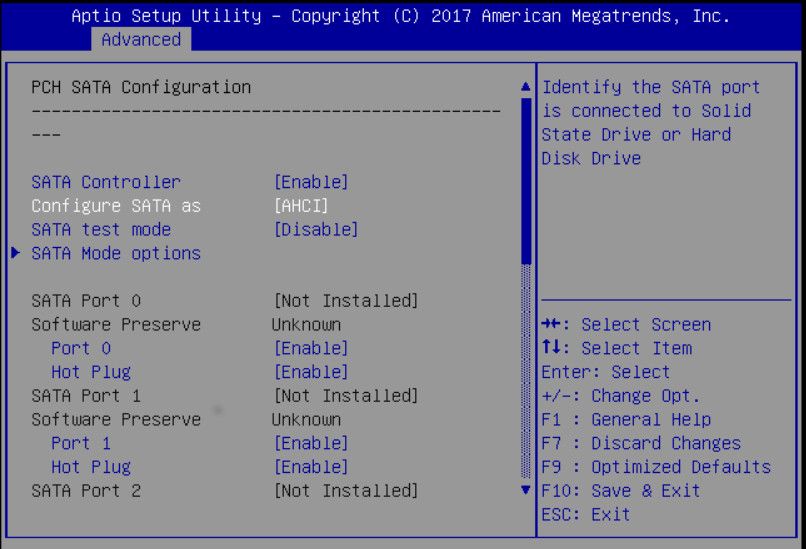
-
In the Configure SATA as pop up, select RAID and
press Enter.
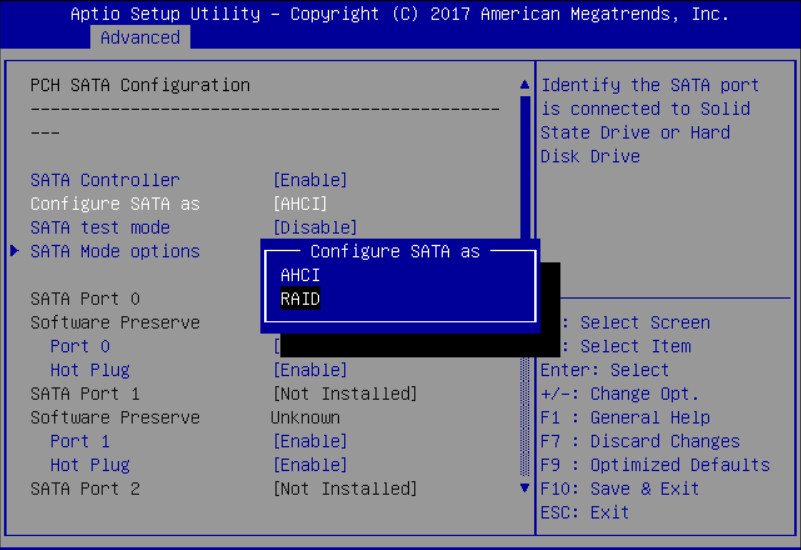
- On the Save and Exit screen, select Save Changes and Exit and press Enter.
- Press F2 to return to the main BIOS Setup Utility menu.
-
Return to the Advanced tab and press
Enter to select the Intel RSTe SATA controller
option.
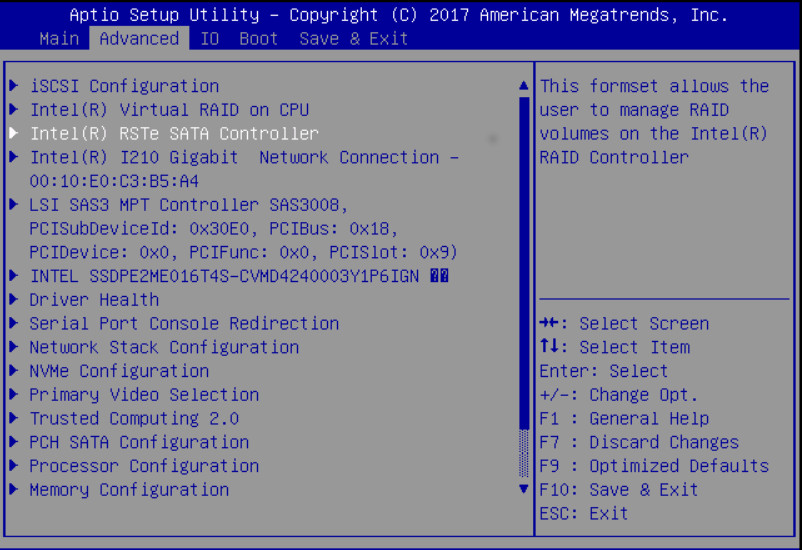
-
Select Create RAID Volume and press
Enter.
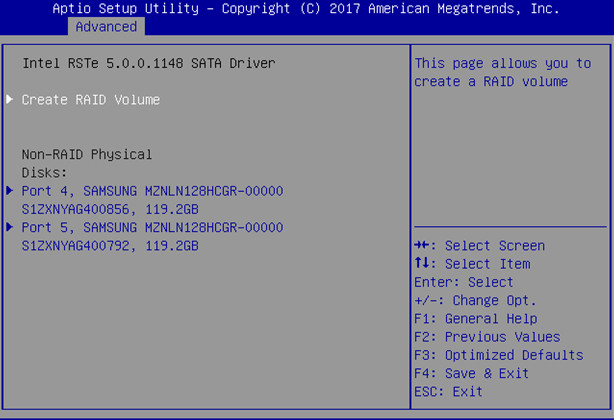
-
On the Create RAID Volume Screen, select Name, and
press Enter.
You can assign a name to the RAID volume.
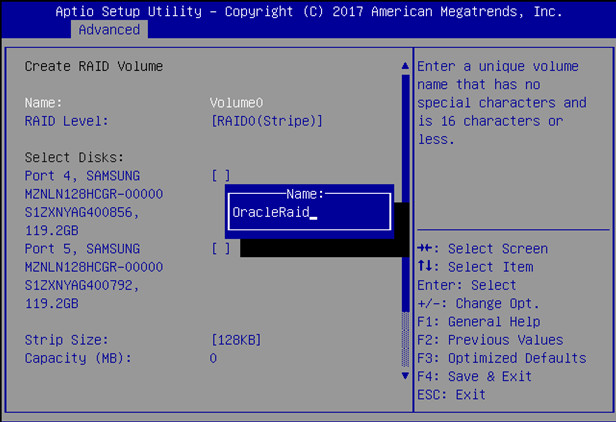
-
Select RAID Level and press
Enter to set the RAID level.
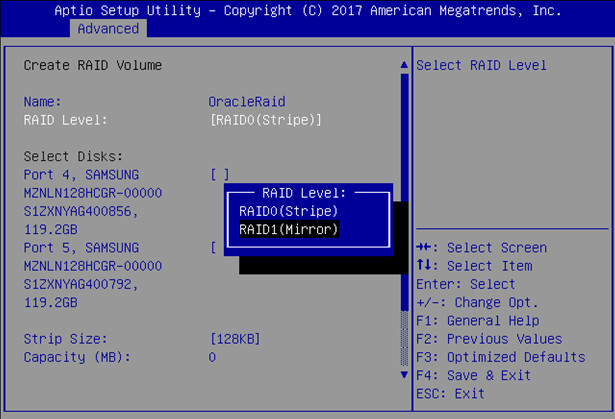
-
Select the disk you are configuring for RAID.
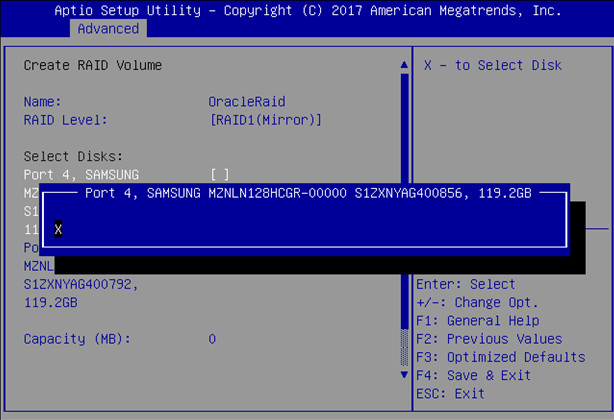
-
Scroll to the bottom of the Create RAID Volume screen and select
Create Volume. Press
Enter.
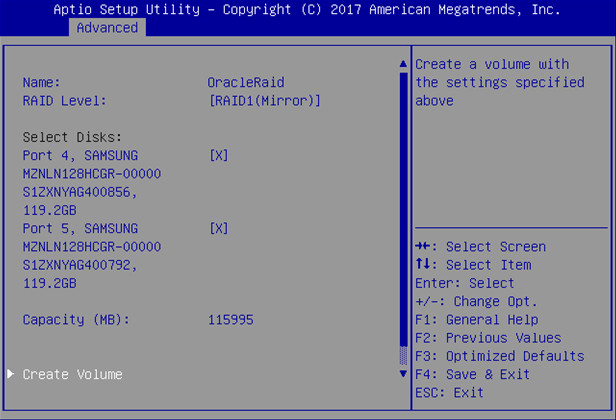
- The volume appears under RAID volumes. Press ESC to return to the Main BIOS Setup Utility menu.
-
On the Save and Exit screen, select Save Changes and
Exit and press Enter.
This completes the RAID configuration. You can now install an operating system on the volume that you created.