Install an OS Using PXE Network Boot
- Ensure that the PXE network environment is properly set up.
-
If your server requires the MAC address of an install client, obtain the
system MAC address by logging in to the Oracle ILOM SP as
root, and type:
-> show System/ host_primary_mac_address /System Properties: host_primary_mac_address = 00:10:e0:ba:be:54 -
Reset or power on the server.
See Resetting or Powering the Server Off and On.
The system begins the boot process and the BIOS screen appears.
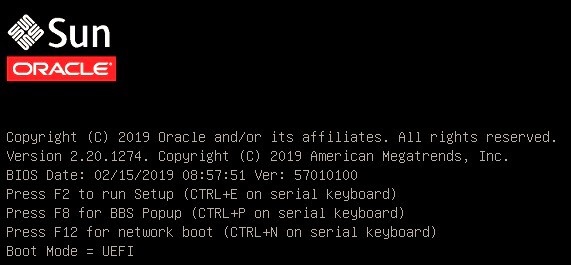
Note - The next step occurs very quickly; therefore, be ready to press the F2 key. Watch carefully for messages as they appear on the screen for a brief time. You might want to enlarge the size of your screen to eliminate scroll bars. -
Verify that PXE boot is enabled. For
Oracle
Linux, skip to Step 4.
Note - PXE boot is enabled by default; however, this step directs you to verify that PXE boot is enabled in the event that it was disabled. After you verify that PXE boot is enabled, you can omit this step on subsequent PXE boots.- Press the F2 key to access the BIOS Setup Utility.
- In the BIOS Setup Utility, select Advanced in the top menu bar.
-
In the BIOS Setup Utility Advanced screen, select Network
Stack.
The BIOS Setup Utility Network Stack screen appears.
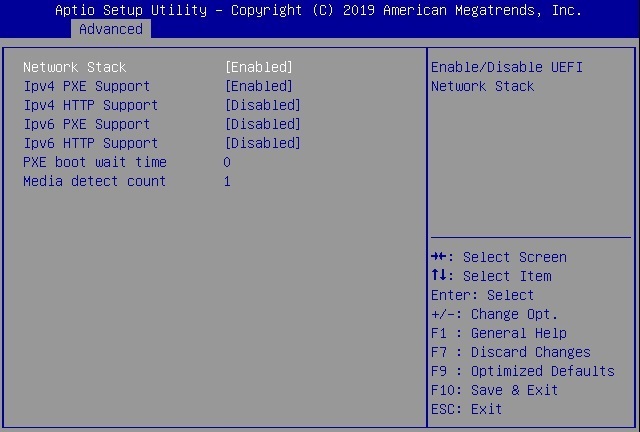
- If necessary, set the appropriate PXE Support setting (IPv4 or IPv6) to Enabled.
- To save the changes and exit the BIOS Setup Utility, press the F10 key.
This causes the server to reset. After resetting, the BIOS screen appears again.
-
On the BIOS screen, press the
F8 key to
specify a temporary boot device or press the F12 key to
network boot (PXE).
The Please Select Boot Device menu appears, listing the available boot devices.
Note - The Please Select Boot Device menu options might differ depending on the type of disk controller and other hardware, such as PCIe network cards, installed in your server.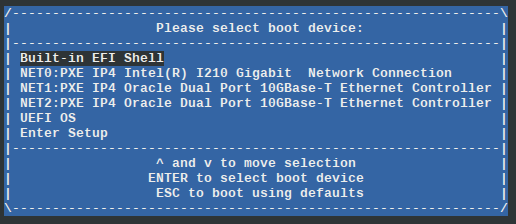
-
On the Please Select Boot Device menu, select the PXE boot port, and press
Enter.
The PXE boot port is the physical network port configured to communicate with your network install server.
-
Follow the instructions to complete the PXE installation for your
operating system.
Follow the onscreen prompts to complete the PXE installation.
Note - From this point on, the installation procedure for Oracle Linux is site specific as determined by the site Kickstart file.
Note - For Oracle Solaris, the GRUB 2 menu appears. Refer to "x86: Administering the GRand Unified Bootloader" in Booting and Shutting Down Oracle Solaris 11.4 Systems at Oracle Solaris 11.4 Information Library at https://docs.oracle.com/cd/E37838_01/index.html.For instructions on completing the PXE installation, refer to Resources For Using PXE Network Boot.
Related Information
Resources For Using PXE Network Boot
For more information about how to use PXE Network Boot for OS Installation, refer to:
-
Oracle Linux – For more information on Kickstart and PXE network installation on Oracle Linux 7, refer to Oracle Linux 7 Installation Guide at https://docs.oracle.com/cd/E52668_01/E54695/html/index.html
Oracle Linux 7 Product Documentation Library at http://docs.oracle.com/cd/E52668_01/index.html.
-
Oracle VM Server – "Installing Oracle VM Server on x86 Hardware" in Installation and Upgrade Guide for Release 3.4 at https://docs.oracle.com/cd/E64076_01/E64078/html/vmiug-ovs-install-x86.html
Oracle VM Server for x86 and Oracle VM Manager Documentation 3.4 Product Documentation Library at https://docs.oracle.com/cd/E64076_01/index.html.
-
Oracle Solaris – Booting and Shutting Down Oracle Solaris 11.4 Systems at Oracle Solaris 11.4 Information Library at https://docs.oracle.com/cd/E37838_01/index.html.
Automatically Installing Oracle Solaris 11.4 Systems at Oracle Solaris 11.4 Information Library at https://docs.oracle.com/cd/E37838_01/index.html.
-
Windows Server – Install | Upgrade | Migrate to Windows Server 2019 at https://docs.microsoft.com/en-us/windows-server/get-started-19/install-upgrade-migrate-19
Windows Server 2016 documentation at https://docs.microsoft.com/en-us/windows-server/index.
-
VMware ESXi – "About VMware ESXi Installation and Setup" at https://docs.vmware.com/en/VMware-vSphere/6.7/com.vmware.esxi.install.doc/GUID-B2F01BF5-078A-4C7E-B505-5DFFED0B8C38.html
VMware ESXi 6.7 documentation at https://docs.vmware.com/en/VMware-vSphere/index.html.
Install an OS Using PXE Network Boot (Oracle ILOM CLI)
Set the PXE property to temporarily bypass the system BIOS boot order at the next host boot and to boot the Oracle Server X8-2 or Oracle Server X8-2L over the network using the PXE boot specification.
-
Single server – Type -> set /HOST/boot_device=pxe
-
Multi-domain server – Type -> set /Servers/PDomains/PDomain_n/HOST/boot_device=pxe