Visualización y gestión de elementos de contenido
Puede ver el aspecto que tendrá el elemento del contenido con distintos diseños, agregar etiquetas, gestionar traducciones y realizar otras acciones en los elementos de contenido.
Puede ver todos los activos en los repositorios a los que tenga acceso en la página Activos. Consulte Información de la página Activos.
Acceda a una sección para comenzar:
- Realizar acciones en un repositorio
- Buscar, filtrar y ordenar
- Realizar acciones en los activos seleccionados
- Realizar acciones durante la visualización de un activo
- Facilitar la búsqueda de activos
- Adición de activos a sitios (solo repositorios de activos)
Realizar acciones en un repositorio
En la cabecera de la página Activos, puede realizar las siguientes acciones en el repositorio:
| Tarea | Descripción |
|---|---|
| Agregar un activo digital | Para agregar un activo digital al repositorio seleccionado, haga clic en Agregar y, a continuación, seleccione de dónde desea agregar el activo. |
| Crear un elemento de contenido | Para crear un elemento de contenido en el repositorio seleccionado, haga clic en Crear y, a continuación, seleccione una opción. |
| Ver trabajos de publicación (solo repositorios de activos) | Si ha programado activos programados para su publicación, puede ver los trabajos de publicación haciendo clic en el |
| Ver trabajos de traducción (solo repositorios de activos) | Si ha exportado elementos de contenido para su traducción, puede ver los trabajos de traducción asociados haciendo clic en |
| Ver logs de eventos de publicación (solo repositorios de activos) | Puede ver los logs de todos los trabajos de publicación si hace clic en |
| Gestionar recopilaciones | Para gestionar las recopilaciones en el repositorio seleccionado, haga clic en |
| Aplicar categorías sugeridas | Si hay una taxonomía asociada al repositorio seleccionado, se mostrará esta opción. Las Categorías proporcionan una organización jerárquica que se asigna a su estructura empresarial y permite a los usuarios aumentar el detalle para buscar lo que necesitan. Para ver y aplicar sugerencias de categorías para activos en el repositorio seleccionado, haga clic en |
| Ver análisis de contenido (solo repositorios de activos) | Para ver análisis de sitios y canales asociados al repositorio seleccionado, haga clic en |
| Gestión de sus tareas de flujo de trabajo (solo repositorios de activos) | Si el administrador ha configurado flujos de trabajo, haga clic en |
Buscar, filtrar y ordenar
Para buscar, filtrar y ordenar activos, utilice las herramientas de la izquierda de la página Activos y el cuadro de búsqueda de la parte superior.
Realizar acciones en los activos seleccionados
Cuando seleccione un elemento de contenido o haga clic en él con el botón derecho, puede realizar las siguientes acciones:
| Tarea | Descripción |
|---|---|
| Abrir el activo | Para abrir el elemento de contenido para comprobar cómo se mostrará el contenido con los diferentes diseños asociados al tipo de contenido, seleccione Abrir en el menú contextual o haga clic en |
| Ver el activo | Para ver el elemento de contenido en un panel deslizante sin salir de la página Activos, seleccione Vista previa en el menú contextual o haga clic en Por defecto, se muestra la Vista de pantalla de contenido (los nombres y los valores de campo del tipo de activo). Si hay diseños asociados al tipo de activo subyacente, puede realizar las siguientes acciones:
|
| Editar el elemento de contenido | Para abrir el elemento de contenido en el editor, seleccione Editar en el menú contextual o haga clic en |
| Duplicar el elemento de contenido | Para duplicar el elemento de contenido, seleccione Duplicar en el menú contextual o haga clic en |
| Copiar el activo | Para copiar el activo en otro repositorio, seleccione Copiar en en el menú contextual o haga clic en Si los tipos de contenido utilizados para los elementos de contenido copiados todavía no están asociados al repositorio de destino, la asociación se realizará de forma automática. Si está copiando un elemento de contenido que hace referencia a otro activo, el activo de referencia también se copiará en el repositorio de destino. Los gestores del repositorio también pueden copiar activos de una recopilación de repositorio en otra. |
| Ver versiones traducidas del activo (solo repositorios de activos) | Para ver todas las versiones traducidas del elemento de contenido, seleccione Gestionar idiomas en el menú contextual o en el menú Idiomas de la barra de acciones.
En el panel Idiomas, si está permitido, puede traducir el elemento de contenido haciendo clic en Agregar idioma. Para evitar que se traduzca el elemento de contenido, haga clic en No traducible. Esta acción no se puede deshacer y elimina las traducciones existentes, así que asegúrese de que quiere convertir el elemento en no traducible antes de confirmar la acción. |
| Traducir el elemento de contenido (solo repositorios de activos) | Para agregar una traducción para el elemento de contenido, seleccione Traducir en el menú contextual o en el menú Idiomas de la barra de acciones y cree el trabajo de traducción. Una vez que se ha creado el trabajo, lo deberá enviar a traducción un usuario con los derechos necesarios para ello. |
| Bloquear o desbloquear el activo | Para bloquear el activo para que otros usuarios no puedan editarlo, seleccione Bloquear activos en el menú contextual o en el menú Bloquear. Si también desea bloquear todas las dependencias del activo, seleccione Bloquear activos y dependencias en el menú contextual o en el menú Bloquear. Por ejemplo, puede que desee hacerlo si está esperando una aprobación. Si ya ha bloqueado el activo, puede seleccionar Desbloquear activos o Desbloquear activos y dependencias en su lugar. |
| Publicar o anular la publicación del activo (solo repositorios de activos) | Para publicar el activo y hacer que esté disponible para su uso en un sitio, seleccione Publicar ahora o Publicar más tarde en el menú contextual o en el menú Publicar. Puede seleccionar varios activos para publicarlos a la vez. Si el activo ya se ha publicado, se mostrará en su lugar una opción para Anular publicación. |
| Mover el activo a revisión | Si es necesario revisar el activo, seleccione Enviar para revisión en el menú contextual o en el menú Flujo de trabajo. Si ya se ha enviado y es administrador del repositorio, puede Aprobar o Rechazar el activo. Puede seleccionar varios activos y enviarlos para revisión a la vez. El estado de envío se muestra debajo de la vista previa del activo
|
| Buscar activos con categorizaciones similares | Si se ha categorizado el activo, para buscar activos que estén asignados a categorías similares a las del activo seleccionado, haga clic en Buscar categorizaciones similares en el menú contextual o en el menú Buscar. |
| Asignar categorías al activo | Si hay una taxonomía asociada al repositorio que está visualizando, puede asignar categorías al activo seleccionando Categorías en el menú contextual o en el menú Barra lateral. Las categorías proporcionan una organización jerárquica que se asigna a su estructura de negocio y permite a los usuarios desglosar para buscar lo que necesiten. |
| Dirigir el activo a los canales de publicación (solo repositorios de activos) | Para dirigir el activo a los canales de publicación, seleccione Canales en el menú contextual o en el menú Barra lateral. Puede seleccionar varios activos para asignarles canales a la vez. |
| Asignar etiquetas y recopilaciones | Para asignar etiquetas y recopilaciones al activo, seleccione Etiquetas y recopilaciones en el menú contextual o en el menú Barra lateral. |
| Mover el activo por el flujo de trabajo (solo repositorios de activos) | Si se han asignado flujos de trabajo al repositorio que está visualizando, seleccione Flujos de trabajo en el menú contextual o en el menú Barra lateral para mover el activo a través del flujo de trabajo. |
| Ver las propiedades del activo | Para ver las propiedades del activo, seleccione Propiedades en el menú contextual o en el menú Barra lateral. Las propiedades incluyen información de solo lectura, como cuándo se creó el elemento y se actualizó por última vez. La información de propiedad se divide en separadores:
|
| Eliminar el activo | Para eliminar el activo del repositorio, seleccione Suprimir en el menú contextual o haga clic en |
| Ver el historial de activos | Para ver una lista de versiones anteriores de un activo, haga clic en el número de versión en el mosaico de activo, o seleccione Propiedades en el menú contextual o en el menú Barra lateral y, a continuación, haga clic en el separador Actividad.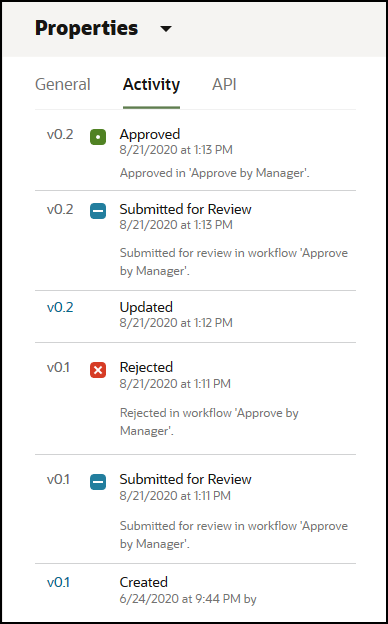
Cuando se publica un activo, se crea una nueva versión y se incrementa el número situado a la izquierda del punto decimal. Por ejemplo, si publica la versión v1.2, la versión publicada se convierte en v2. |
Realizar acciones durante la visualización de un activo
Al ver un elemento de contenido, puede realizar las siguientes acciones:
| Tarea | Descripción |
|---|---|
| Mover el activo a revisión | Si es necesario revisar el activo, haga clic en Enviar para revisión. Si ya se ha enviado y es administrador del repositorio, puede Aprobar o Rechazar el activo. |
| Editar el elemento de contenido | Para editar el elemento de contenido, haga clic en Editar. Mientras edita el elemento de contenido, puede agregar o editar las referencias de medios o elemento de contenido. |
| Crear un elemento de contenido | Para crear un elemento de contenido en el repositorio, haga clic en Crear y, a continuación, seleccione una opción. |
| Ver el activo en pantalla completa | Para ver el activo en modo de pantalla completa, haga clic en Pantalla completa. |
| Ver las propiedades del activo | Para ver las propiedades del activo, haga clic en
|
| Ver el historial de activos | Para ver una lista de versiones anteriores de un activo, haga clic en el número de versión en el mosaico de activos, o haga clic en Propiedades y, a continuación, en el separador Actividad.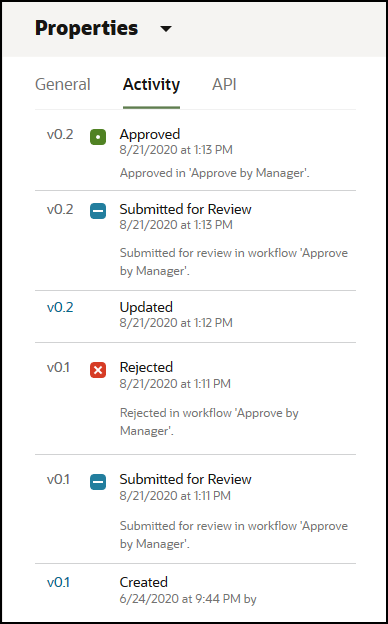
Cuando se publica un activo, se crea una nueva versión y se incrementa el número situado a la izquierda del punto decimal. Por ejemplo, si publica la versión v1.2, la versión publicada se convierte en v2. |
| Ver análisis (solo repositorios de activos) | Para ver un análisis de los sitios y los canales en los que se ha publicado o a los que se ha dirigido el activo, haga clic en el Por defecto, verá todos los datos de análisis, pero puede limitarlos seleccionando una nueva opción en el menú desplegable (por ejemplo, el año actual o los últimos 30 días). Verá la siguiente información sobre los canales a los que el activo está dirigido:
|
| Ver las categorías del activo | Si hay una taxonomía asociada al repositorio en el que está almacenado el activo, puede ver las categorías asignadas al activo. Para ello, haga clic en el Nota: Las categorías solo están disponibles en Oracle Cloud Infrastructure, no en Oracle Cloud Infrastructure Classic. |
| Ver los canales a los que está dirigido el activo (solo repositorios de activos) | Para ver y gestionar los canales a los que está dirigido el activo, haga clic en |
| Ver la conversación asociada | Para crear o participar en una conversación asociada al activo, haga clic en el |
| Ver dónde se utiliza el activo | Para ver un inventario del resto de activos del que depende este elemento de contenido o a los que se hace referencia, así como su tipo y estado, o los sitios que utilizan este activo, haga clic en
Nota: Si no aparecen todos los separadores, puede que deba hacer clic en |
| Ver las etiquetas y las recopilaciones asignadas a este activo | Para ver y gestionar las etiquetas y las recopilaciones asociadas al activo, haga clic en el |
| Ver todas las traducciones del activo (solo repositorios de activos) | Para ver y gestionar las traducciones de un elemento de contenido cuando el elemento de contenido esté abierto, haga clic en
|
| Mover el activo por el flujo de trabajo (solo repositorios de activos) | Si se han asignado flujos de trabajo al repositorio que está visualizando, haga clic en |
| Ver el activo en los diseños | Por defecto, se muestra la Vista de pantalla de contenido (los nombres y los valores de campo del tipo de activo). Si hay diseños asociados al tipo de activo subyacente, puede realizar las siguientes acciones:
|
| Comparar versiones | Si el elemento de contenido se ha editado y tiene más de una versión en un repositorio, puede abrir el elemento de contenido y comparar fácilmente las diferencias entre versiones haciendo clic en Comparar versiones. |
| Ver los elementos a los que se hace referencia | Si el elemento de contenido hace referencia a otros activos digitales o elementos de contenido, en la Vista de pantalla de contenido, junto al elemento al que se hace referencia que desea ver, haga clic en |
Facilitar la búsqueda de activos
Para que los activos sean más fáciles de buscar, puede utilizar categorías, recopilaciones y etiquetas.
- Categorías: si hay una taxonomía asociada al repositorio que está visualizando, puede utilizar categorías. Las categorías proporcionan una organización jerárquica que se asigna a su estructura de negocio y permite a los usuarios desglosar para buscar lo que necesiten. Para asignar categorías al activo, haga clic en Categorías. Si se vuelve a categorizar un activo una vez que ha sido publicado, se agrega un icono (
 ) que le permite comprobar rápidamente qué activos se han vuelto a categorizar. También hay un filtro para mostrar solo los activos que se han vuelto a categorizar. Consulte Asignación de categorías de activos.
) que le permite comprobar rápidamente qué activos se han vuelto a categorizar. También hay un filtro para mostrar solo los activos que se han vuelto a categorizar. Consulte Asignación de categorías de activos.
Nota:
Las categorías solo están disponibles en Oracle Content Management, no en Oracle Content Management-Classic. - Recopilaciones: las recopilaciones son una forma de agrupar los activos relacionados para un uso empresarial concreto, como una campaña de marketing. También se crea automáticamente una nueva recopilación para cada sitio. Para cambiar las recopilaciones a las que está asociado el activo, haga clic en Recopilaciones. Puede seleccionar varios activos para asignarlos a una recopilación a la vez. Consulte Uso de recopilaciones.
- Etiquetas: las etiquetas, al igual que las palabras clave, son términos que un usuario puede buscar. Si el administrador del repositorio ha activado el contenido inteligente en el repositorio, las imágenes se etiquetarán automáticamente según su contenido, pero también puede agregar las etiquetas manuales para cualquier tipo de activo. Por ejemplo, puede que tenga un documento o un elemento de contenido sobre una próxima conferencia. Podría etiquetarlo con "conferencia", "evento", "seminario web", "sesión de trabajo" y otros términos similares. Para agregar o editar las etiquetas de un activo, haga clic en Etiquetas. Puede seleccionar varios activos para asignarles etiquetas a la vez. Consulte Etiquetado de activos.
También puede ver las categorías, las recopilaciones y las etiquetas haciendo clic en
 . A continuación, en el menú desplegable, seleccione la opción deseada.
. A continuación, en el menú desplegable, seleccione la opción deseada.
Adición de activos a sitios (solo repositorios de activos)
Para agregar activos a los sitios, consulte Trabajo con activos y elementos de contenido.