Descrizione del processo relativo a una pipeline
Il flusso di lavoro per creare ed eseguire il processo relativo a una pipeline è il seguente.
-
Nella home page di Integrazione dati, fare clic su
 (Crea), quindi selezionare Pipeline.
(Crea), quindi selezionare Pipeline.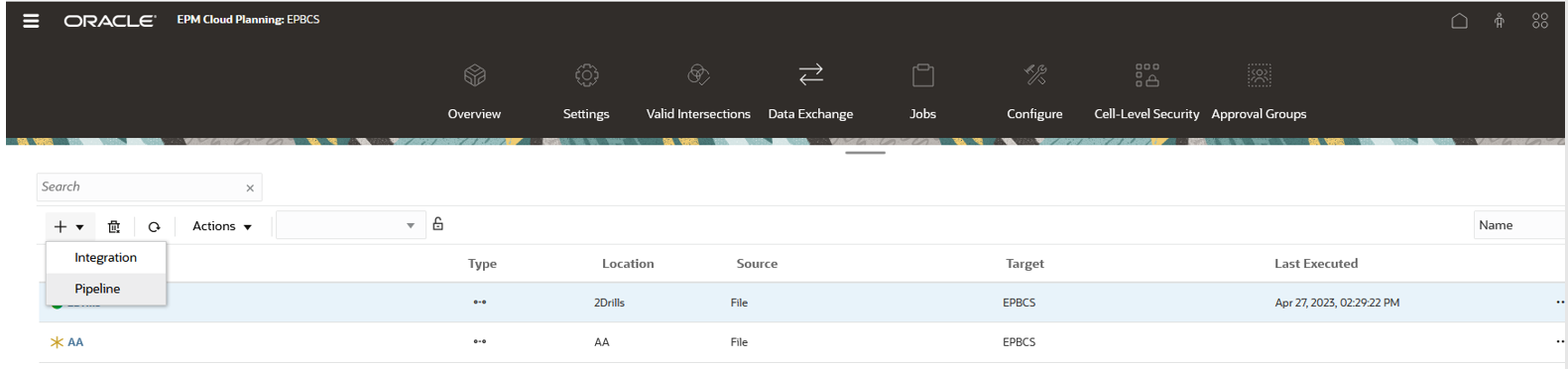
-
Facoltativo: per consentire agli utenti non amministratori di visualizzare le pipeline nella home page di Integrazione dati, completare le operazioni indicate di seguito.
-
Nella pagina Integrazione dati, dal menu Azioni selezionare Impostazioni di sistema.
-
Nella pagina Impostazioni di sistema, nell'impostazione Abilita esecuzione pipeline per utenti non amministratori per consentire agli utenti non amministratori di visualizzare le pipeline nella home page diIntegrazione dati, selezionare Sì.
-
Fare clic su Salva.
-
-
Nella pagina Crea pipeline, scheda Dettagli, specificare un nome per la pipeline nel campo Nome pipeline.
-
In Codice pipeline, specificare un codice per la pipeline.
Il codice può contenere da un minimo di 3 a un massimo di 30 caratteri alfanumerici. Tale codice non può essere aggiornato dopo la creazione di una pipeline. Utilizzare il codice pipeline per eseguire la pipeline tramite un'API REST.
-
Se i job vengono eseguiti in modalità parallela, specificare il numero massimo di job da eseguire in tale modalità in Numero massimo di job paralleli per ciascuno stadio.
Quando i job vengono eseguiti in modalità parallela, in fase di runtime, il sistema li esegue insieme in parallelo (non in sequenza). È possibile immettere un valore compreso tra 1 e 25 per indicare il numero di job da eseguire in modalità parallela.
Quando i job vengono eseguiti in modalità seriale, in fase di runtime, il sistema li esegue uno dopo l'altro in una sequenza specifica.
-
In Posizione, specificare o selezionare la posizione da associare alla pipeline.
Note:
Il nome della posizione selezionata per la pipeline non può essere uguale al nome usato in un'integrazione. -
Facoltativo: per consentire agli utenti non amministratori di eseguire un job della pipeline, completare le operazioni indicate di seguito.
-
In Utente proxy, immettere il nome utente associato al ruolo di amministratore del servizio.
Se il nome utente è diverso dal nome utente corrente, il sistema chiede all'utente di immettere la password.
Per informazioni sulle modalità di definizione dei ruoli in Oracle Fusion Cloud Enterprise Performance Management, fare riferimento alla sezione Panoramica di Controllo accesso in Amministrazione del controllo dell'accesso per Oracle Enterprise Performance Management Cloud.
Se il nome dell'utente proxy è lo stesso dell'amministratore del servizio, il sistema non richiede una password.
-
In Password proxy, immettere la password per l'utente proxy.
Per ulteriori informazioni sull'utilizzo degli utenti amministratori proxy, fare riferimento alla sezione Consentire a utenti non amministratori l'esecuzione di job nella pipeline.
-
-
Fare clic su Salva e continua.

La nuova pipeline viene aggiunta alla home page di Integrazione dati. Ogni pipeline è contrassegnata da un'icona
 sotto l'intestazione Tipo.
sotto l'intestazione Tipo.Note:
Quando è abilitata la sicurezza per posizione, gli utenti non amministratori possono visualizzare i job della pipeline in modalità di sola lettura (non possono modificare o creare una pipeline) ed eseguire singoli job nella pipeline solo in base ai gruppi di utenti per posizione a cui sono stati assegnati in Sicurezza per posizione. (L'amministratore del servizio può creare, modificare ed eseguire qualsiasi tipo di job nella pipeline).È possibile trovare i job pipeline cercando la parola "pipeline" o parte di essa da Cerca.
È possibile visualizzare o modificare una pipeline esistente facendo clic su
 alla sua destra e selezionando Dettagli pipeline.
alla sua destra e selezionando Dettagli pipeline. -
Nella pagina Variabili, è disponibile un set di variabili pronte all'uso (valori globali) per la pipeline da cui è possibile impostare i parametri in fase di runtime. Le variabili possono essere tipi predefiniti (come "Periodo", "Modalità importazione", "Modalità esportazione" e così via) o essere valori customizzati utilizzati come parametri dei job.
Ad esempio, è possibile impostare una variabile di sostituzione (un nome di variabile utente preceduto da una o due e commerciali (&)) per il periodo di inizio.
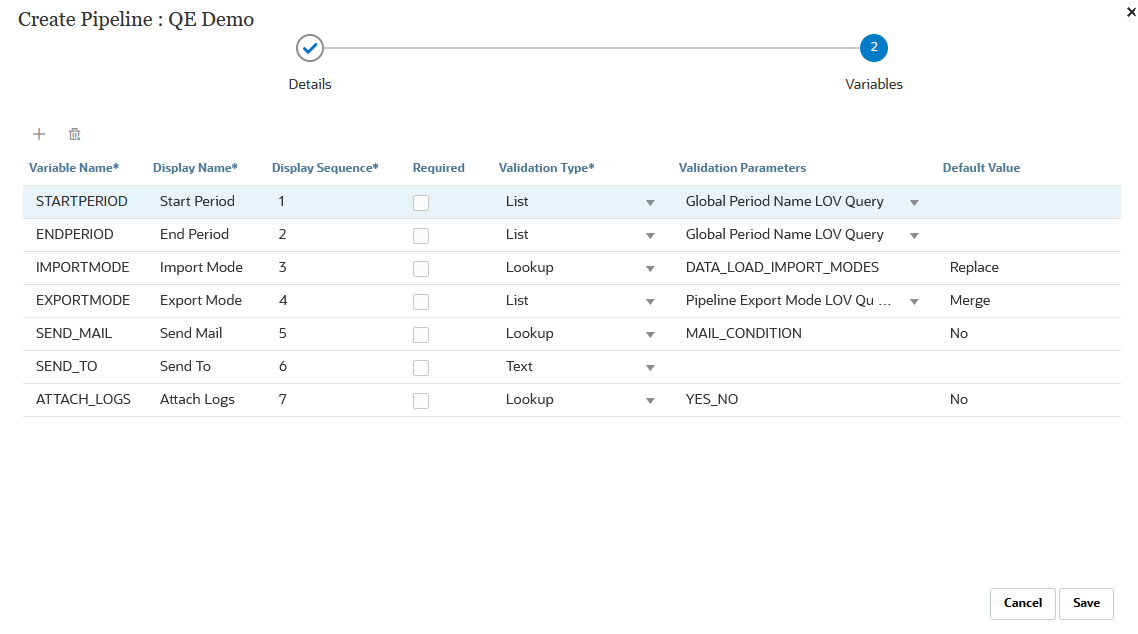
Per ulteriori informazioni sulle variabili di runtime, fare riferimento alla sezione Modifica delle variabili di runtime.
-
Fare clic su Salva.
-
Nella pagina Pipeline, fare clic su
 .
.Viene creata una nuova scheda per lo stadio.
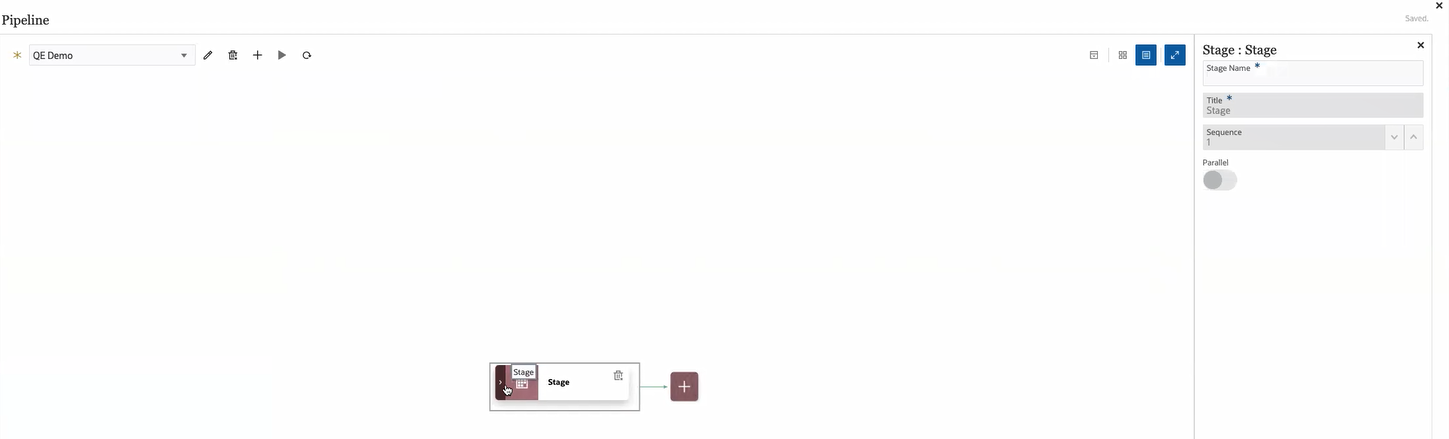
Uno stadio è un contenitore per i job da eseguire nella pipeline e può includere job di qualsiasi tipo e per più applicazioni di destinazione. Utilizzare la scheda dello stadio come punto di accesso per aggiungere, gestire ed eliminare uno o più job contenuti in ciascuno stadio. Ogni stadio può eseguire i job in modalità seriale o parallela. Gli stadi vengono eseguiti solo in modalità seriale, nel senso che in presenza di più stadi, ognuno deve essere completato prima che il sistema esegua i job nello stadio successivo.
Una pipeline campione può includere gli stadi seguenti.
Stadio 1: caricamento dei metadati (i job vengono eseguiti in modalità seriale)
-
Caricamento della dimensione Conto.
-
Caricamento della dimensione Entità.
Stadio 2: (i job vengono eseguiti in modalità parallela)
-
Caricamento dei dati dall'origine 1.
-
Caricamento dei dati dall'origine 2.
Stadio 3: (i job vengono eseguiti in modalità seriale)
-
Esecuzione della regola business per eseguire il calcolo
-
Esecuzione delle variabili di sostituzione.
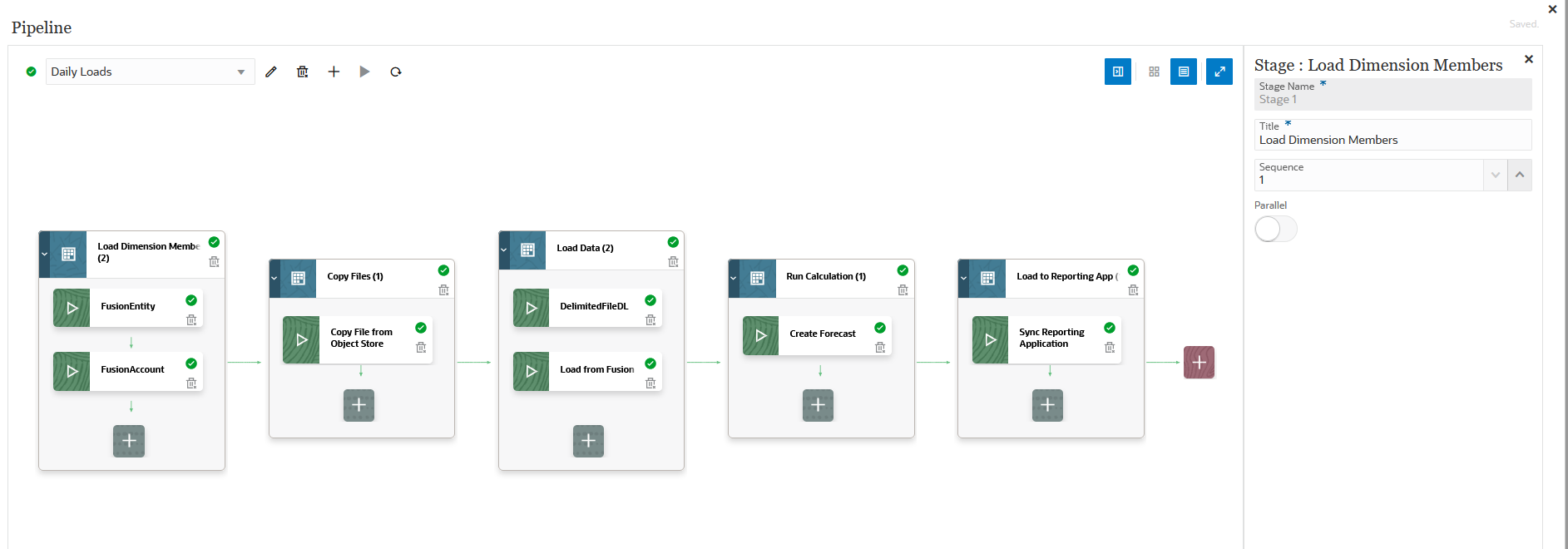
-
-
Nell'Editor stadio, specificare la definizione dello stadio.
-
Nome stadio: specificare il nome dello stadio.
-
Titolo: specificare il nome dello stadio da visualizzare nella relativa scheda.
-
Sequenza: specificare un numero per definire l'ordine cronologico in base al quale viene eseguito uno stadio.
-
Parallelo: attivare Parallelo per eseguire i job contemporaneamente.
Il numero di job paralleli eseguiti dipende dal numero massimo di job paralleli specificato nel campo Numero massimo di job paralleli della pagina Crea pipeline.
Note:
La pipeline passa automaticamente al job successivo se il job corrente è ancora in esecuzione dopo trenta minuti. In questo caso, il job corrente e quello successivo vengono eseguiti contemporaneamente.
Se è stato impostato un tempo massimo nell'opzioneTimeout batch (in minuti), (fare riferimento alla sezione Impostazioni di sistema), la pipeline utilizza il valore del tempo massimo per determinare la durata di esecuzione di un job. Questa impostazione si basa sulla selezione della modalità di sincronizzazione (elaborazione immediata). In modalità di sincronizzazione, Integrazione dati attende il completamento del job prima di restituire il controllo.
-
Note:
Le opzioni In caso di operazione riuscita e In caso di errore sottostanti controllano l'elaborazione delle fasi successive nella pipeline, vale a dire, se, quando una fase viene o non viene superata, si desidera che il processo della pipeline si arresti, continui o passi a un'altra fase. Tutti i job all'interno di una fase vengono sempre eseguiti indipendentemente dall'esito positivo o negativo degli altri job. Pertanto, se esiste una sola fase, questa opzione è irrilevante.
Per questo motivo, i clienti dovrebbero organizzare i tipi di lavoro logici in una fase. Ad esempio, si possono includere tutti i caricamenti di metadati nella stessa fase e se questa ha esito negativo, i dati non vengono caricati. O se una fase di caricamento dati ha esito negativo, non vengono eseguiti i job di calcolo in una fase.
In caso di operazione riuscita: selezionare il modo in cui deve essere elaborato uno stadio quando i passi nella definizione della pipeline vengono eseguiti correttamente.
Di seguito sono elencate le opzioni del menu a discesa.
- Continua: continua a elaborare uno stadio quando i passi nello stadio della definizione della pipeline vengono eseguiti correttamente.
- Arresta: salta uno stadio nel caso in cui si desideri ignorare uno stadio che viene eseguito solo in caso di errore, quindi passa allo stadio successivo nella definizione della pipeline.
In caso di errore: specificare il modo in cui deve essere elaborato uno stadio in caso di esito negativo di un passo all'interno di uno stadio.
Di seguito sono elencate le opzioni del menu a discesa.
-
Continua: continua a elaborare i passi successivi nello stadio della definizione di una pipeline quando un passo all'interno dello stadio ha esito negativo.
-
Arresta: arresta l'elaborazione dello stadio corrente della definizione di una pipeline quando un passo non viene elaborato e passa all'esecuzione di eventuali passi di cleanup.
-
-
Nella scheda dello stadio, fare clic su > per aggiungere un nuovo job allo stadio.
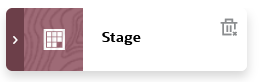
-
Nella scheda dello stadio, fare clic su
 (icona Crea job).
(icona Crea job).Nella scheda dello stadio viene visualizzata una scheda Nuovo job.
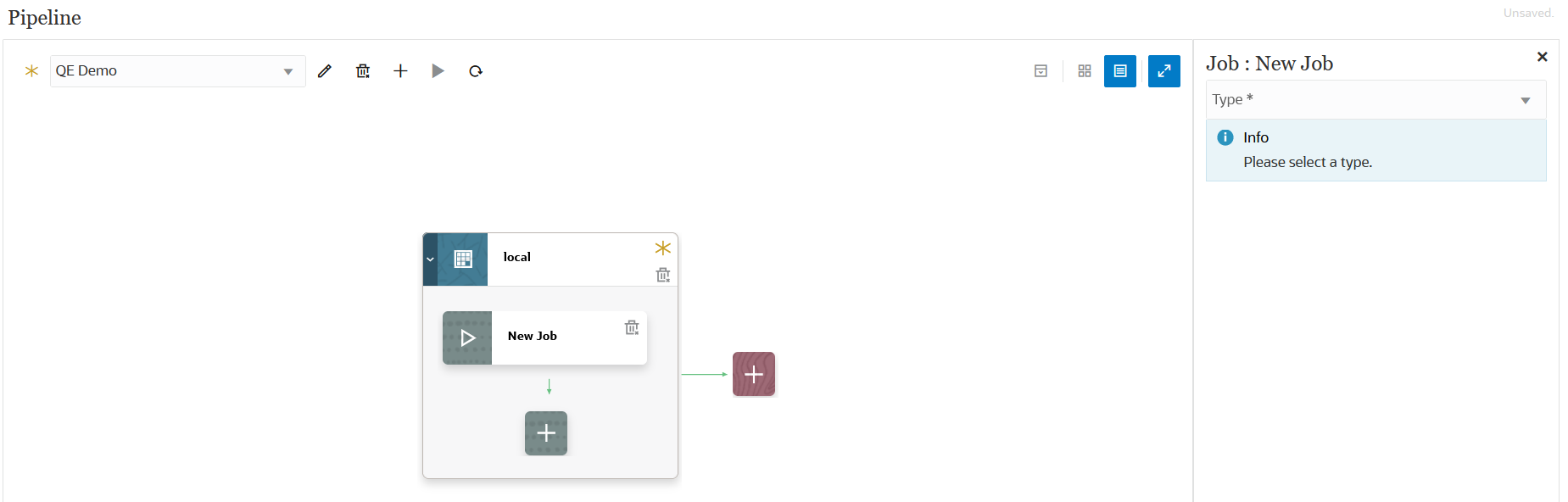
-
Nell'Editor job, dall'elenco a discesa Tipo selezionare il tipo di job da aggiungere alla scheda dello stadio.
Di seguito sono elencati i possibili tipi di job.
-
Regola business
-
Set di regole business
-
Cancella cubo
-
Copia da area di memorizzazione oggetti
-
Copia in area di memorizzazione oggetti
-
Job piattaforma EPM per Planning
-
Job piattaforma EPM per Financial Consolidation and Close e Tax Reporting
-
Job piattaforma EPM per Enterprise Profitability and Cost Management
-
Esporta dimensione per nome (EDMCS)
-
Esporta mapping dimensioni per nome (EDMCS)
-
Esporta mapping
-
Esporta metadati
-
Operazioni file
-
Importa mapping
-
Importa metadati
-
Integrazione
-
Batch aperto - File
-
Batch aperto - Posizione
-
Batch aperto - Nome
-
Mappa tipo di piano
-
Imposta variabile di sostituzione
-
-
Dall'elenco a discesa Connessione selezionare il nome della connessione da associare al tipo di job.
La connessione può essere "locale" (la connessione è sul server host) o "remota" (la connessione è su un altro server). Per impostazione predefinita, il valore per una connessione è "Locale". Se un tipo di job supporta un'operazione remota (ad esempio, un'integrazione per spostare dati in un processo aziendale remoto), viene richiesto di specificare il nome della connessione.
Tenere presente le seguenti eccezioni:
Tipo job Descrizione Copia in area di memorizzazione oggetti Memorizzazione oggetti richiede un tipo di connessione Altro provider servizio Web. È necessario avere accesso al servizio Web a cui si sta effettuando la connessione. È inoltre necessario disporre dell'URL del servizio Web e degli eventuali dettagli di accesso, se richiesti. Per ulteriori informazioni, fare riferimento alla sezione Connessione a Web Service esterni in Amministrazione di Planning.
Inoltre, è necessario generare un token di autorizzazione da utilizzare come password utente per un tipo di connessione Altro provider servizio Web. Per informazioni sulla creazione di un token di autorizzazione, fare riferimento alla sezione Come creare un token di autenticazione.
Copia da area di memorizzazione oggetti Memorizzazione oggetti richiede un tipo di connessione Altro provider servizio Web. È necessario assicurarsi di avere accesso al servizio Web per cui si sta effettuando la connessione. È inoltre necessario disporre dell'URL del servizio Web e degli eventuali dettagli di accesso, se richiesti. Per ulteriori informazioni, fare riferimento alla sezione Connessione a Web Service esterni nella guida Amministrazione di Planning.
Inoltre, è necessario generare un token di autorizzazione da utilizzare come password utente per un tipo di connessione Altro provider servizio Web. Per informazioni sulla creazione di un token di autorizzazione, fare riferimento alla sezione Come creare un token di autenticazione.
-
Da Nome selezionare il nome del job.
Il parametro di job Nome non è applicabile nei casi seguenti.
- Tipo di job Imposta variabile di sostituzione
- Tipi di job Copia in e da area di memorizzazione oggetti
- Tipi di job Batch aperto (per file, posizione e nome)
-
In Titolo, specificare il titolo del nome job da visualizzare nella scheda del job.
-
In Sequenza, selezionare l'ordine in cui eseguire il job quando sono presenti job nello stadio in questione.
-
Da Parametri job selezionare gli eventuali parametri associati al job.
Il parametro può essere un valore statico assegnato al job o essere assegnato da una variabile pipeline.
I parametri si basano sul tipo di job. Fare riferimento alle sezioni indicate di seguito per informazioni sui parametri associati per tipo di job.
-
Utilizzo di un tipo di job Copia da area di memorizzazione oggetti
-
Utilizzo di un tipo di job Copia in area di memorizzazione oggetti
-
Utilizzo di un tipo di job della funzione Job piattaforma EPM per job di Planning
- Utilizzo di un tipo di job della funzione Job piattaforma EPM per Enterprise Profitability and Cost Management
-
Utilizzo di un tipo di job Esporta dimensione per nome (EDMCS)
-
Utilizzo di un tipo di job Esporta mapping dimensioni per nome (EDMCS)
-
Utilizzo di un tipo di job Angolazione vista dimensione estrazione (EDMCS)
-
Utilizzo di un tipo di job Imposta variabile di sostituzione
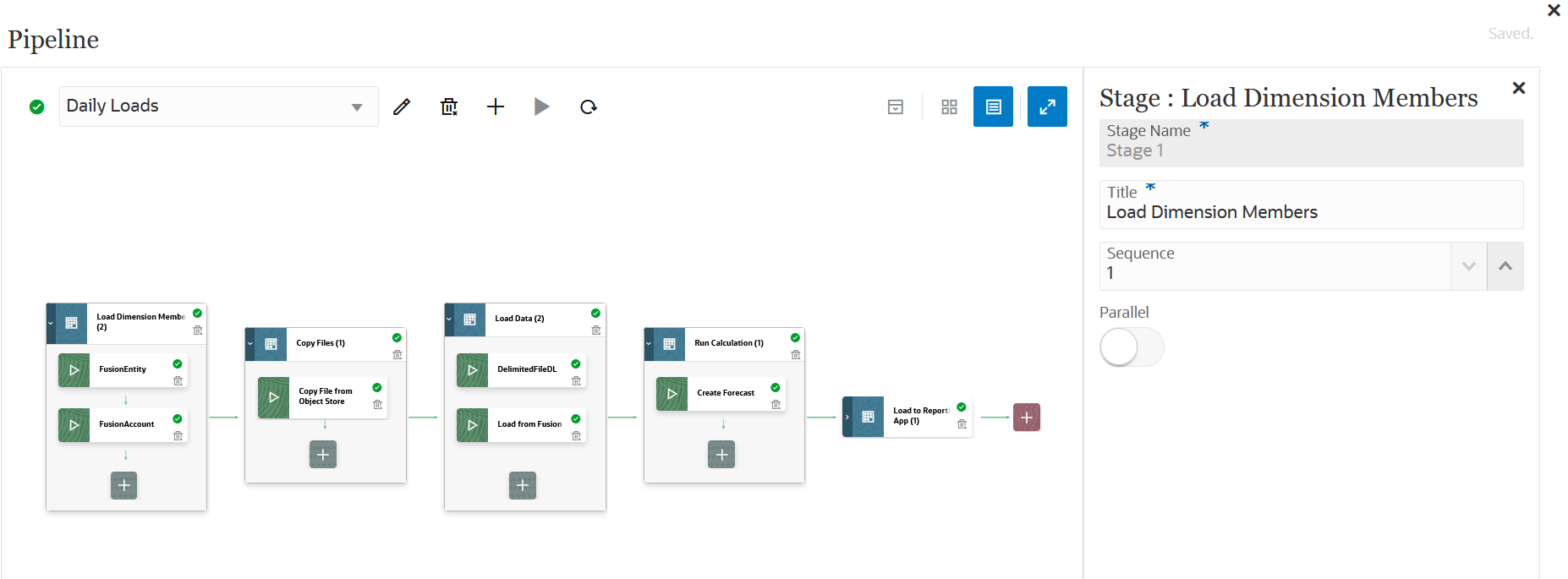
-
Fare clic su
 per eseguire la pipeline.
per eseguire la pipeline. -
Nella pagina Esegui pipeline, completare gli eventuali prompt runtime, quindi fare clic su Esegui.
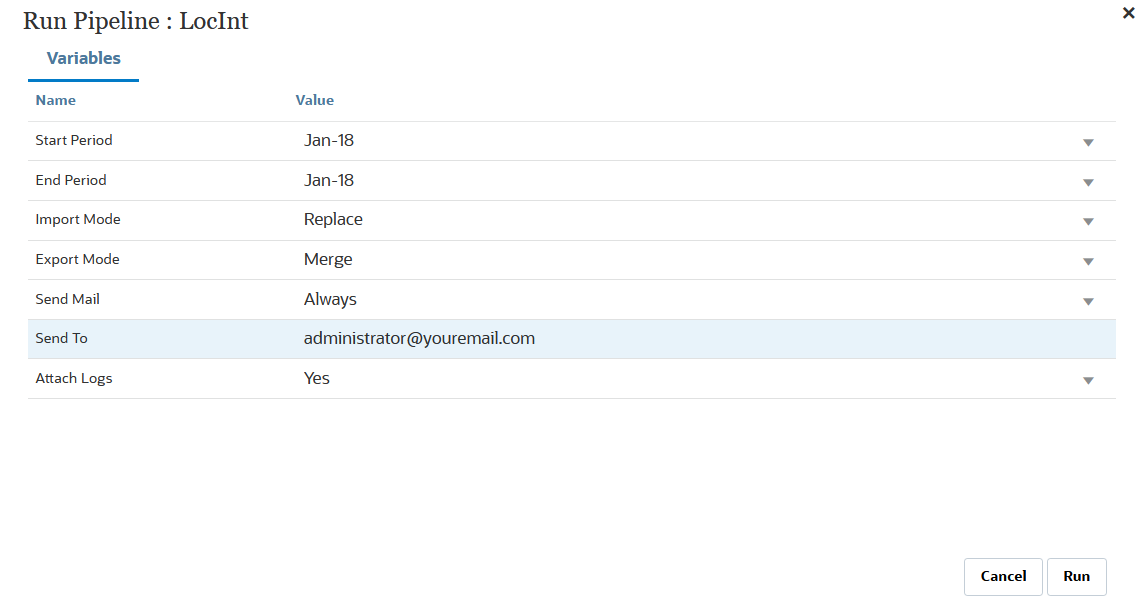
Quando la pipeline è in esecuzione, il sistema mostra lo stato come
 .
.È possibile fare clic sull'icona dello stato per scaricare il log. I clienti possono vedere lo stato della pipeline anche in Dettagli processo. Ogni job incluso nella pipeline viene sottomesso separatamente e crea un log separato in Dettagli processo. (Per ulteriori informazioni, vedere Visualizzazione dei dettagli del processo).
-
Se lo si desidera, è possibile programmare l'esecuzione di una definizione della pipeline in base ai parametri e alle variabili che erano stati definiti per la pipeline nell'interfaccia utente di Integrazione dati. Per ulteriori informazioni, fare riferimento alla sezione: Programmazione di job nella guida Amministrazione di Planning.
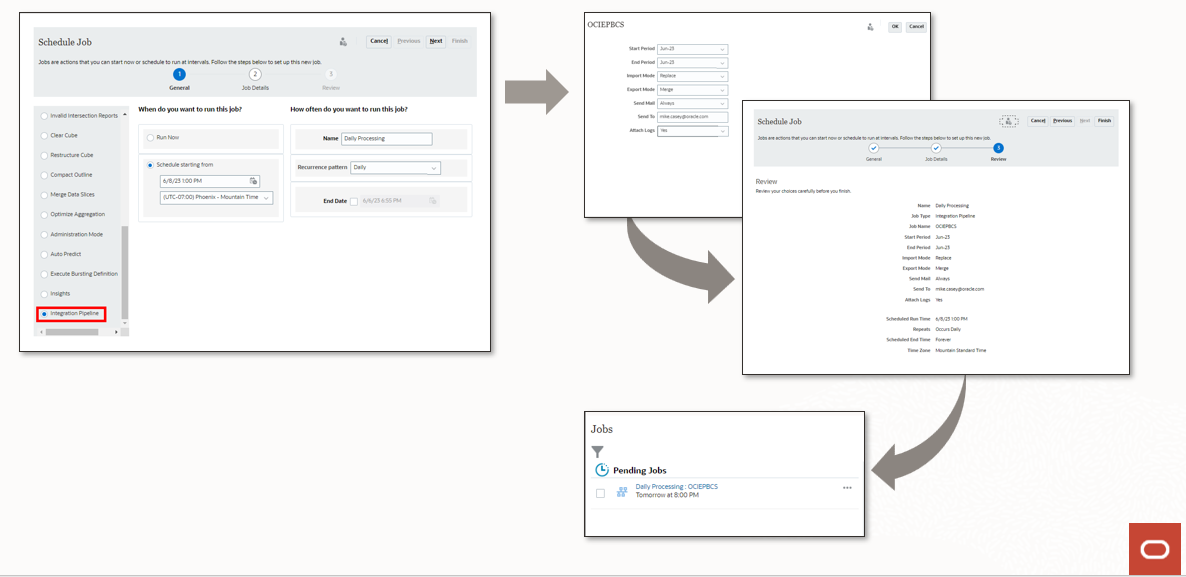
-
Fare clic su
 .
.Se nella pipeline sono presenti modifiche non salvate, viene visualizzato il messaggio Non salvato accanto a
 Quando la pipeline viene salvata, il messaggio Non salvato cambia in Salvato.
Quando la pipeline viene salvata, il messaggio Non salvato cambia in Salvato.Note:
Per cancellare o annullare le modifiche apportate nella pipeline senza salvare, fare clic su Annulla o (icona Reimposta).
(icona Reimposta).