Date and Time Fields
When both the date and time are required, the Date and Time fields typically look as follows:

When only the date is required, the Date field looks as follows:

When only the time is required, the Time field looks as follows:

If you click on the calendar icon or press the Enter key while the cursor is positioned to the left of the icon in a Date or Date and Time field, the following window appears:
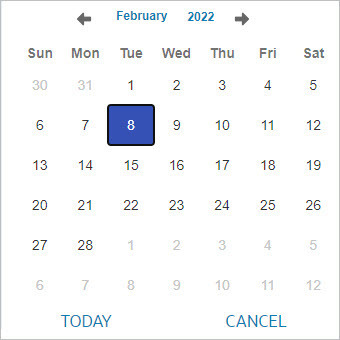
Click or press enter to select the date and populate the input field. Use the left and right arrows to scroll back or forward a month. Click on the ‘Month’ text to bring up a range of months to select from. Click on the year to bring up a range of years to select from.
If you click on the clock icon or press the Enter key while the cursor is positioned to the left of the icon in a Time or Date and Time field, the following window appears:
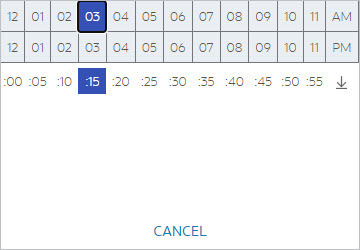
Select the hour then click or press enter on the minutes to select the time and populate the input field.
