Multiple Tabs
When a page in the application includes a lot of information, the page may be implemented with vertical scrolling to allow the user to view all the information. Or alternatively, the page may be implemented with several tabs, allowing the user to navigate between tabs to view or update information. The following image is a section of the User page showing the multiple tabs.
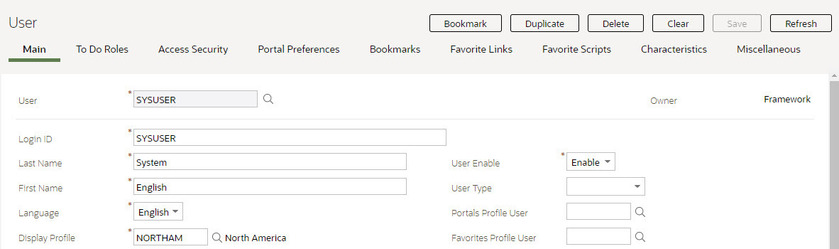
The names of the tabs describe the type of information that will be displayed in the page when the tab is clicked. For example, if you click on the Favorite Links tab, the contents of the page show the favorite links configured for the user.
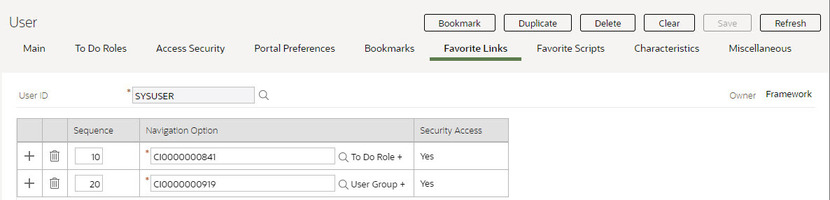
Note:
Hot key options. Rather than clicking on a tab, you
can click Alt+F2 or Alt+Shift+F2 to scroll through the tabs. F2 moves you
through the tabs from left to right. Shift+F2 moves you through the tabs from right to left.
Note:
Hot key options. Use Alt+ a number
to navigate to the tab page whose relative position corresponds with
the number. For example, if you press Alt+6 on the above page, the Favorite Links tab will be displayed. Alt+0 may be used to navigate to the tenth tab. If there
are more than 10 tabs on a page, you must use the mouse or F2 / Shift+F2 to display additional
tabs. Note that the numeric keypad on your keyboard cannot be used
to implement this function.
Note:
Returning to a page that contains multiple tabs. If
you return to a page (by clicking the Back arrow or the History icon), the page will be positioned on the last tab that was opened.
Note:
Page versus Tab nomenclature. The documentation frequently
refers to the contents of a given tab as a page. However, the page
actually comprises the entire collection of tabs.
