The procedure described here allows you to edit one or more asset properties and have those edits apply to a group of assets. For example, an administrator could use it to change the Receive Email property to No in all the profiles in the system.
Add the assets you want to change to the Multi Edit tab.
Select the assets to which you want the changes to apply. (Using the example above, this step seems redundant, but the option exists to make editing easier in cases where you are performing many batch edits, some of which you may not want to apply to all assets that you added to the tab.) To select all the assets in the tab, use the checkbox in the icon bar.
Click the Apply to All icon and select the group of properties that contains the properties you want to edit.
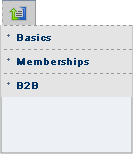
Note: If no property groups have been defined for your system, the message “No property groups exist for this type…” appears. For information on how to set up property groups, refer to Creating and Defining Property Groups in the ATG Merchandising User Guide.
Locate and edit the properties you want to change.
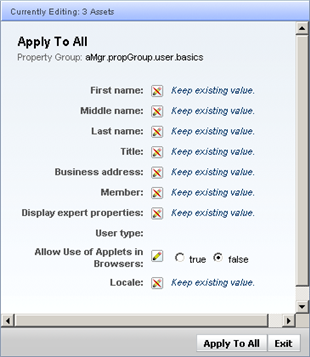
Edit the appropriate properties by clicking the Keep Existing Value field and selecting the new value.
Click Apply to All. The display changes to confirm the number of assets that were altered:
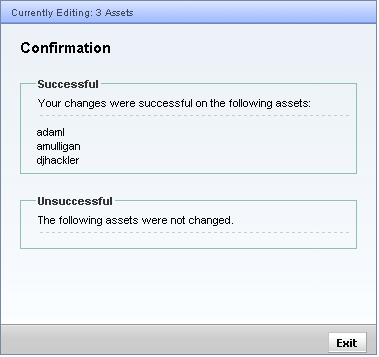
Any assets that were changed are shown in the Successful list. A green checkmark also appears next to these assets in the left pane. The Unsuccessful list shows assets that were not changed because one or more errors were encountered during the edit. The left pane displays a red X next to these assets. Assets that are not changed because the property you edited was already set to the new value do not appear in either the Successful or Unsuccessful lists.
Click Exit. The editing panel disappears.
You do not need to remove the assets from the Multi Edit tab before continuing with other activities in the ATG Business Control Center. Be aware, however, that the assets will remain added to Multi Edit until you start a new activity through the BCC Home page or log out. To remove assets from the tab, select them and click the Remove icon.

