| Skip Navigation Links | |
| Exit Print View | |

|
SPARC M5-32 and M6-32 Servers HTML Collection |
Understanding the Hardware Architecture
Understanding the Firmware and Software Environment
General Installation Site Guidelines
Reviewing the Physical Specifications
Reviewing the Power Requirements
Preparing the Unloading Route and Unpacking Area
Equipment Needed for Installation
Attach an Antistatic Wrist Strap
Optional Component Installation
Connecting the Front SP Cables
Connecting the Rear Power Cords and Data Cables
Prepare the Cable Routing Brackets
Connect the EMS Network Cables
Powering On the Server for the First Time
Connect Terminals or Emulators to the SP SER MGT Ports
Set Oracle ILOM Network Addresses
Set the Altitude of the Server
Oracle Solaris OS Configuration Parameters
Additional Software Configuration and Testing
Understanding the System Architecture
Understanding PCIe Device Root Complexes
Understanding EMS SAS Paths to the Internal Drives
Understanding Internal Drive Device Paths
Understanding Network Port Device Paths
Understanding Configuration Guidelines
Understanding System Administration Resources
Understanding Platform-Specific Oracle ILOM Features
Oracle VM Server for SPARC Overview
Multipathing Software Overview
Oracle ILOM Remote System Console Plus Overview
Oracle Hardware Management Pack Overview
Oracle Enterprise Manager Ops Center
Time Synchronization and NTP Service
Multi-Domain Extensions to ILOM MIBs
Establish a Network Management Connection to Oracle ILOM
Switch Between the Oracle ILOM CLI and the System Console on a Host
Controlling the Server, Domains, and Devices
Resetting the Server, SP, or Domains
Managing the Server's Boot Behavior
Booting and Shutting Down the OS
Configuring Oracle ILOM User Accounts and Roles
Record Network Parameter Values
Viewing the Network Configuration
Administering CMUs, CMPs, and DIMMs
Administering IOUs and PCIe Device Root Complexes
Identifying Domain-Level Commands
Obtain the Server Serial Number
Viewing Server and Component Information
XSCF and Oracle ILOM Command Comparison
Identifying SP Configuration and Administration Commands
Identifying Domain Administration Commands
Identifying Internal Components
Component Service Task Reference
Interpreting Log Files and System Messages
Removing Power From the Server
Servicing Trim Panels and the Kick Plate
Trim Panel Service Preparation
Check a Service Processor Battery
Replace a Service Processor Battery
I/O Switch Board Configuration
Servicing Cable Management Assemblies
Remove a Cable Management Assembly
Install a Cable Management Assembly
Understanding I/O Card Slot Configuration
Understanding I/O Card Slot Device Paths and FRU Paths
Sun Flash Accelerator F40 and F80 PCIe Cards
Locate an I/O Card in the Server
Prepare an I/O Card For Removal
Remove an I/O Card From the Server
Remove an I/O Card From a Carrier
Install an I/O Card in a Carrier
Install an I/O Card in the Server
Remove a Filler Panel From the Server
Remove a Filler Panel From a Carrier
Install a Filler Panel in a Carrier
Install a Filler Panel in the Server
Relocate a Sun Flash Accelerator F40 PCIe Card
Understanding EMS Configurations
Determine Hard Drive Cage and EMS Part Numbers
Servicing HDDs, SSDs, and Drive Filler Panels
Understanding HDD and SSD Slot Configurations
CMU Upgrades in a SPARC M5-32 Server
Display General CMU Information
Display the CMU Quantity and Type
Unpacking and Inspecting a CMU
Servicing the Front Filler Panel
Install the Front Filler Panel
Servicing a Cabled Lower Bus Bar Assembly
Remove a Cabled Lower Bus Bar Assembly
Install a Cabled Lower Bus Bar Assembly
Servicing the Scalability Card Cage
Remove the Scalability Card Cage
Install the Scalability Card Cage
Servicing the Scalability Fans Cable
Remove the Scalability Fans Cable
Install the Scalability Fans Cable
Servicing the Power System Cage
Prepare to Replace Crown Clips on a Bus Bar
Return the Server to Operation
Servicing an I/O Power Cable Assembly
Remove an I/O Power Cable Assembly
Install an I/O Power Cable Assembly
Servicing the Scalability Assembly
Remove the Scalability Assembly
Install the Scalability Assembly
Servicing the Power System Cage to Scalability Assembly Cable
Remove the Power System Cage to Scalability Assembly Cable
Install the Power System Cage to Scalability Assembly Cable
Servicing the PSDB to Scalability Midplane Cable
Remove the PSDB to Scalability Midplane Cable
Install the PSDB to Scalability Midplane Cable
Servicing the Internal Link to Front LED Panel Cable
Remove the Internal Link Cable for the Front LED Panel
Install the Internal Link Cable for the Front LED Panel
Servicing the Rear LED Panel Cable
Remove the Rear LED Panel Cable
Install the Rear LED Panel Cable
Servicing Midplane Power Cables
Prepare to Remove a Midplane Power Cable
Install a Midplane Power Cable
Servicing the I/O Data Cable Assembly
Remove an I/O Data Cable Assembly
Install an I/O Data Cable Assembly
Prepare to Remove the Midplane
Prepare the Old Midplane for Return
Returning the Server to Operation
Ensure that you have connected the following cables:
Serial cables and network cables to the two SPs – Connecting the Front SP Cables
At least one network cable to each PDomain – Connect the EMS Network Cables
Any cable required for peripherals – Connect Other Data Cables
Note - If you power on the server without first connecting terminal devices to the SER MGT ports, you will not see the system power-on messages.
Refer to the peripheral device documentation for instructions.
Consult with your facilities manager or a qualified electrician for the specific instructions on how to use the circuit breakers at your data center.
Note - If you do not have access to the circuit breakers and the facility power grids are on, connect the power cord IEC 60309 plug labeled AC0 to the live facility power grid socket.
Do not proceed to the next step until you have confirmed that these two power supplies are operating normally.
Note - The green OK LEDs of the remaining power supplies will remain off until they receive AC power in Step 6.
Note - The server can operate with eleven power supplies if one has failed. (The server must contain eleven power supplies to cool the IOU components.) The server requires twelve power supplies for proper cooling and for power supply redundancy, so replace any failed power supply as soon as possible. Refer to the Server Service, servicing power supplies, for instructions.
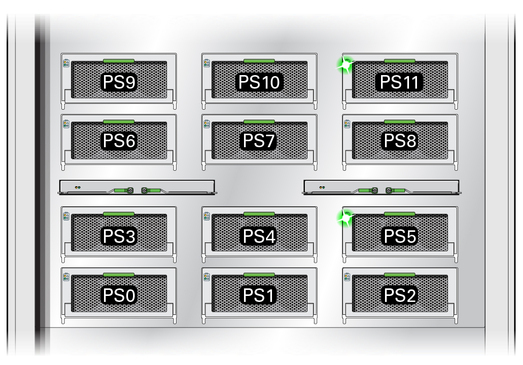
Confirm that the green OK LEDs on the appropriate power supplies are lit after switching on each circuit breaker. Use the following table to determine which AC input filter powers which power supplies. See Power Cord-to-Power Supply Relationship for more information.
|
Note - If you do not have access to the circuit breakers and the facility power grids are on, connect the power cord IEC 60309 plugs to the live facility power grid sockets in the order of the AC input filters.
Soon after you connect AC power to the server, one of the two SPs will assume the role of the Active SP. The front and rear panel SP LEDs blink as the Active SP powers on, runs diagnostics, and initializes the Oracle ILOM firmware. See System Status LEDs for a description of these status indicators.
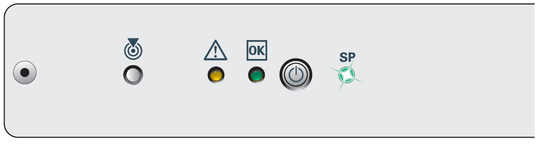
After the Oracle ILOM firmware initializes, the front and rear panel SP LEDs remain lit (the preceding illustration shows the front panel SP LED) and the login prompt displays on the Active-SP terminal device. The host is not yet initialized or powered on.
Server Service, interpreting LEDs