| Skip Navigation Links | |
| Exit Print View | |

|
Oracle ZFS Storage ZS3-ES Installation Guide |
About the Installation Procedure
Installation Procedure Overview
About Server Features and Components
Front Panel Status Indicators, Connectors, and Drives
Back Panel Status Indicators, Connectors, and PCIe Slots
Preparing for Server Installation
Tools and Equipment Needed for Installation
Installing the Server Into a Rack
Safety Precautions When Rackmounting the Server
Stabilize the Rack for Installation
Attach Tool-less Slide-Rail Assemblies
Install the Server Into the Slide-Rail Assemblies
Remove the Cable Management Arm
Verify Operation of Slide-Rails and CMA
Rear Cable Connections and Ports
Connect Data Cables to the Server
Connect to Oracle DE2 Disk Shelves
Powering On and Initially Configuring the Server
Power on the Oracle Disk Shelves and Servers
Configure the Primary Network Interface
Troubleshooting Installation Issues
Oracle ILOM Hardware and Interfaces
Logging In to Oracle ILOM Using a Local Serial Connection
Logging In to Oracle ILOM Using a Remote Ethernet Connection
Troubleshooting the Service Processor Connection
Resetting the Service Processor Using Oracle ILOM
Reset the Service Processor From the Server Back Panel
Emergency Server Power Down Using the Power Button
Emergency Server Power Down Using the Oracle ILOM CLI
Emergency Server Power Down Using the Oracle ILOM Web Interface
Use the Oracle ILOM Command-Line Interface to Reset the Server
Use the Oracle ILOM Web Interface to Reset the Server
Technical Support Information Worksheet
Locating the System Serial Number
Getting Server Firmware and Software
Firmware and Software Access Options
Follow this procedure to install the cable management arm (CMA), which you can use to manage cables connected to the rear of the server.
The following figure shows the CMA components.
Figure 10 CMA Components
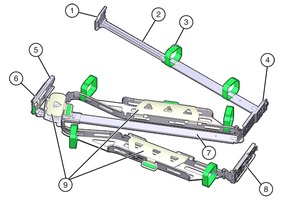
Figure Legend
1 Connector A
2 Front slide bar
3 Velcro straps (6)
4 Connector B
5 Connector C
6 Connector D
7 Slide-rail latching bracket (used with connector D)
8 Rear slide bar
9 Cable covers
10 not applicable
Note - Ensure that the two Velcro straps located on the front slide bar are threaded through the opening in the top of the slide bar as shown in CMA Components. This prevents the Velcro straps from interfering with the expansion and contraction of the slide bar when the server is extended out of the rack and returned into the rack.
Note - References to “left” or “right” in this procedure assume that you are facing the back of the equipment rack.
Note - Throughout this installation procedure, support the CMA and do not allow it to hang under its own weight until it is secured at all four attachment points.
The connector A tab (see callout 1) goes into the slide-rail front slot (callout 2).
Gently tug on the left side of the front slide bar to verify that connector A is properly seated.
Figure 11 Installing Connector A Into the Left Slide-Rail
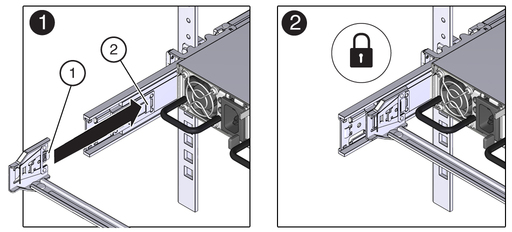
Figure Legend
1 Connector A tab
2 Left slide-rail front slot
The connector B tab (callout 1) goes into the slide-rail front slot (callout 2).
Gently tug on the right side of the front slide bar to verify that connector B is properly seated.
Figure 12 Installing Connector B Into the Right Slide-Rail
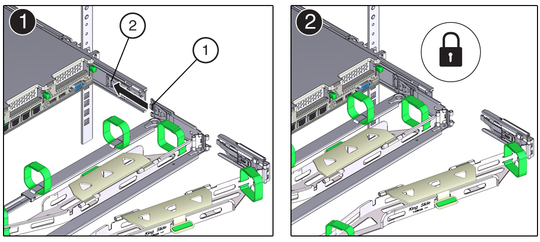
Figure Legend
1 Connector B tab
2 Right slide-rail front slot
Figure 13 Installing Connector C Into the Right Side-Rail
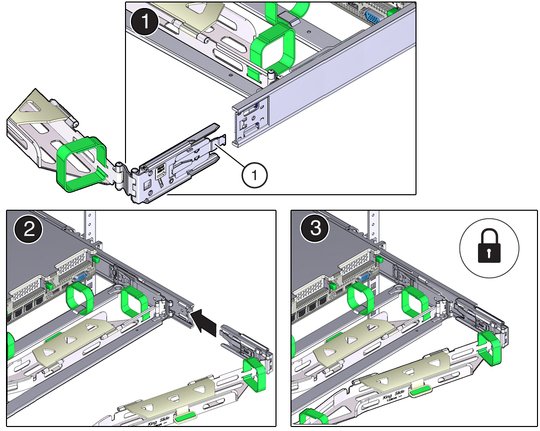
Figure Legend
1 Connector C locking spring
Note - The CMA is shipped with the slide-rail latching bracket taped to connector D. You must remove the tape before you install this connector.
Figure 14 Aligning the CMA Slide-Rail Latching Bracket with Connector D
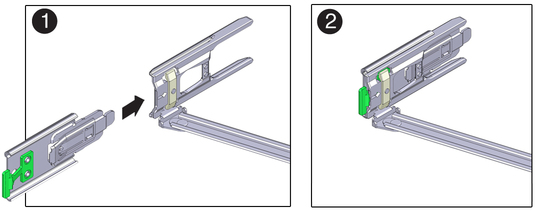
Note - When inserting connector D into the slide-rail, the preferred and easier method is to install connector D and the latching bracket as one assembly into the slide-rail.
Figure 15 Installing Connector D Into the Left Slide-Rail
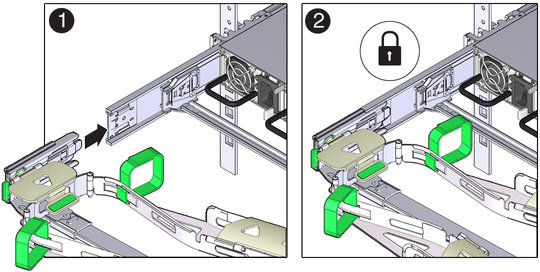
Note - The slide-rail latching bracket has a green release tab. This tab is used to release and remove the latching bracket so that you can remove connector D.
 | Caution - To reduce the risk of personal injury, stabilize the expansion rack cabinet and extend all anti-tilt devices before extending the server from the rack. |
For instructions for stabilizing the rack, see Stabilize the Rack for Installation.
Figure 16 CMA Fully Extended
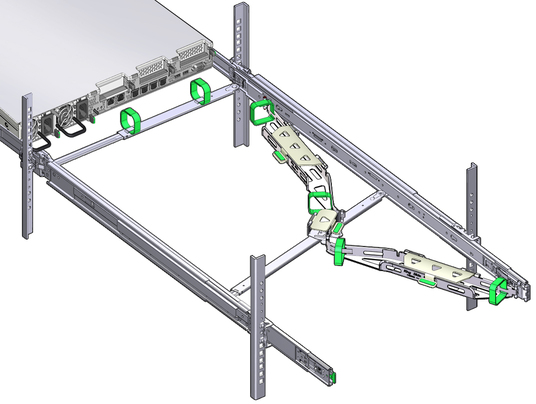
Note - To pull the green release tabs, place your finger in the center of each tab, not on the end, and apply pressure as you pull the tab toward the front of the server.
Figure 17 Location of Slide-Rail Release Tabs
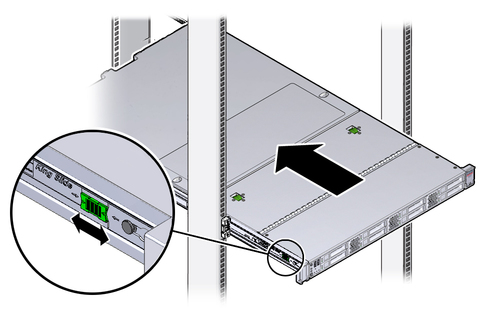
You will hear an audible click when the server is in the normal rack position.
Instructions for connecting the server cables are provided in Cabling the Server.
Route the cables through the cable troughs in this order:
Note - When securing the cables with the Velcro straps located on the front slide bar, ensure that the Velcro straps do not wrap around the bottom of the slide bar; otherwise, expansion and contraction of the slide bar might be hindered when the server is extended from the rack and returned to the rack.
Figure 18 CMA with Cables Installed, Cable Covers Closed, and Cables Secured with Velcro Straps
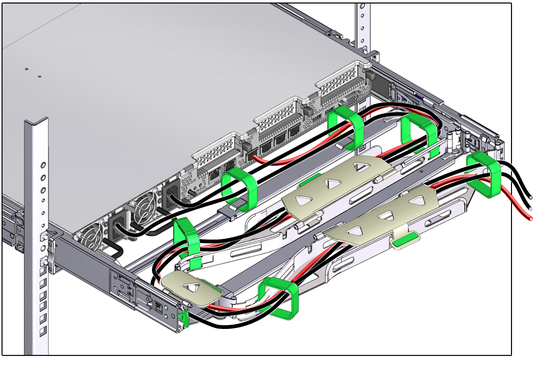
Note - If necessary, bundle the cables with additional Velcro straps to ensure that they stay clear of other equipment. If you need to install additional Velcro straps, wrap the straps around the cables only, not around any of the CMA components; otherwise, expansion and contraction of the CMA slide bars might be hindered when the server is extended from the rack and returned to the rack.