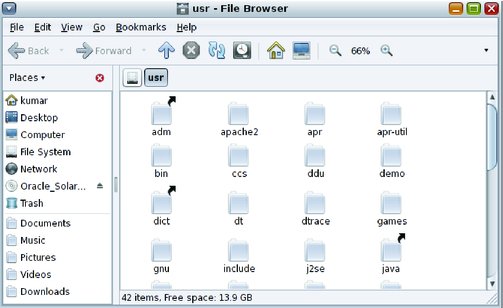Ventanas del explorador
Puede acceder al explorador de archivos de las siguientes formas:
Seleccione Applications (Aplicaciones) -> System Tools (Herramientas del sistema) -> File Browser (Navegador de archivos).
En el modo espacial, para abrir una carpeta en el modo de explorador, debe hacer clic con el botón derecho en esa carpeta y seleccionar Browse Folder (Navegar por la carpeta). Se abre una nueva ventana del explorador de archivos y se muestra el contenido de la carpeta seleccionada.
Si el gestor de archivos está configurado para abrir siempre las ventanas del explorador, se abrirá una ventana del explorador al hacer doble clic en cualquier carpeta. Consulte Behavior.
Figura 8-3 Ventana del explorador de archivos
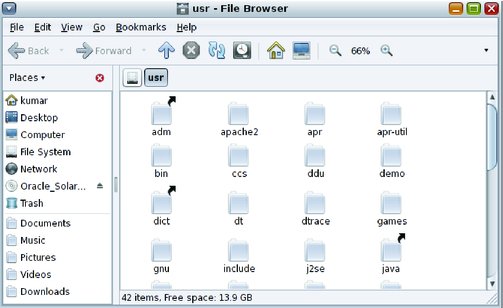
En la siguiente tabla, se describen los componentes de una ventana del explorador de archivos.
Tabla 8-2 Componentes de ventana del explorador de archivos | |
|---|
Barra de menús
| Contiene menús que se utilizan para realizar tareas en el gestor de archivos. También es posible hacer clic con el botón derecho en la ventana para abrir un menú emergente desde una ventana del gestor de archivos. Las opciones de este menú dependen del lugar en que se hizo clic con el botón derecho. Por ejemplo, cuando hace clic con el botón derecho en un archivo o una carpeta, puede elegir opciones relacionadas con el archivo o la carpeta. Al hacer con el botón derecho en el fondo de un panel de visualización, puede elegir elementos relacionados con las opciones mostradas en el panel de visualización.
|
Barra de herramientas
| Contiene botones que se utilizan para realizar diferentes tareas en el gestor de archivos. Back (Atrás): vuelve a la ubicación que ha visitado anteriormente. La lista desplegable adyacente también contiene una lista de las últimas ubicaciones visitadas para que puede regresar a ellas más rápido.
Forward (Adelante): realiza la función opuesta al botón de la barra de herramientas Back (Atrás). Si ha navegado hacia atrás anteriormente, este botón lo regresa hacia delante.
Up (Subir): sube un nivel hasta la carpeta principal de la carpeta actual.
Reload (Recargar): refresca el contenido de la carpeta actual.
Browse Snapshots (Examinar instantáneas): permite examinar el contenido de las instantáneas ZFS que existen para una carpeta con el deslizador de tiempo. Para obtener más información sobre el deslizador de tiempo, consulte el Chapter 7, Using Time Slider.
Home (Carpeta personal): abre la carpeta personal.
Computer (Equipo): abre la carpeta del equipo.
Search (Buscar): abre la barra de búsqueda.
|
Barra de direcciones
| La barra de direcciones permite navegar por el equipo. Tiene tres configuraciones diferentes de acuerdo con la selección. Para obtener más información, consulte Using the Location Bar. En todas las tres configuraciones, la barra de direcciones contiene los siguientes elementos: Botones de zoom: permiten cambiar el tamaño de los elementos en el panel de visualización.
Lista desplegable View As (Ver como): permite seleccionar la manera en que se muestran los elementos en el panel de visualización.
|
Panel lateral
| El panel lateral realiza las siguientes funciones: Para mostrar el panel lateral, seleccione View (Ver) -> Side Pane (Panel lateral). El panel lateral contiene una lista desplegable que permite elegir los elementos que se mostrarán en el panel lateral: Places (Lugares): muestra lugares de interés especial.
Information (Información): muestra el icono e información sobre la carpeta actual. Pueden aparecen botones en el panel lateral. Estos botones permiten realizar acciones en la carpeta actual diferentes de la acción predeterminada.
Tree (Árbol): muestra una representación jerárquica del sistema de archivos. Puede utilizar el árbol para navegar por los archivos.
History (Histórico): contiene una lista del historial de archivos, carpetas, sitios FTP y URI visitados recientemente.
Notes (Notas): permite agregar notas a los archivos y carpetas.
Emblems (Emblemas): contiene emblemas que puede agregar a un archivo o carpeta.
Para cerrar el panel lateral, haga clic en el botón X en la esquina superior derecha del panel lateral.
|
Panel de visualización
| El panel de visualización muestra el contenido de los siguientes elementos:
|
Barra de estado
| Muestra la información de estado.
|
|