Gestión de instantáneas desde un gestor de archivos
El servicio de deslizador de tiempo toma instantáneas automáticas de sus archivos cada 15 minutos. Cuando el administrador del sistema activa el deslizador de tiempo, puede buscar y recuperar versiones antiguas de sus archivos mediante la aplicación Gestor de archivos.
Cómo ver las instantáneas disponibles en el gestor de archivos
Utilice este procedimiento para ver una lista de las instantáneas disponibles en una determinada carpeta.
- Abra la ventana del gestor de archivos y navegue hasta una carpeta.
- Abra el panel del deslizador de tiempo con uno de los siguientes métodos:
- En la ventana del gestor de archivos, seleccione View (Ver) -> Restore (Restaurar) y haga clic en el botón de la barra de herramientas del deslizador de tiempo.
- Presione Ctrl+E para abrir el panel del deslizador de tiempo.
El panel del deslizador de tiempo muestra las instantáneas disponibles para una carpeta en una secuencia de barras ordenadas por tiempo. La primera instantánea está a la izquierda, y el estado actual, con la etiqueta Ahora, está a la derecha, como se muestra en la siguiente figura.
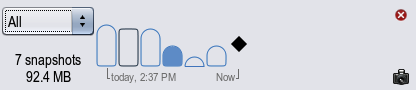
Para cada instantánea en el panel del deslizador de tiempo:
La altura de la barra indica la cantidad de datos de la instantánea. Cuanto mayor sea la barra, mayor será el número de cambios en el sistema de archivos desde la última instantánea.
La apariencia de la barra indica el tipo de instantánea.
Sin relleno: sólo instantáneas locales, sin copia de seguridad externa
Con relleno: instantánea local con copia de seguridad externa
Parte superior redondeada: instantánea automática de deslizador de tiempo
Parte superior cuadrada: instantánea manual
Si se muestran varias instantáneas, puede filtrar la línea de tiempo mediante la lista desplegable en el panel del deslizador de tiempo. Las siguientes opciones están disponibles:
All (Todos): muestra todas las instantáneas existentes.
Today (Hoy): muestra sólo las instantáneas que se tomaron hoy.
Yesterday (Ayer): muestra sólo las instantáneas que se tomaron el día anterior.
This week (Esta semana): muestra instantáneas que se han tomado desde el domingo de la semana actual.
Last week (Última semana): muestra instantáneas que se tomaron entre el domingo y el sábado de la semana anterior.
This month (Este mes): muestra instantáneas que se han tomado desde el día 1 del mes actual.
Last month (Último mes): muestra instantáneas que se tomaron entre el 1 y el 31 del mes anterior.
This year (Este año): muestra instantáneas que se han tomado desde el 1 de enero del año actual.
Last year (Último año): muestra instantáneas que se tomaron entre el 1 de enero y el 31 de diciembre del año anterior.
Para volver a ocultar el panel del deslizador de tiempo, haga clic en el botón Cerrar en la esquina superior derecha del panel. Como alternativa, puede seleccionar View (Ver) -> Restore (Restaurar) y hacer clic en el botón de la barra de herramientas del deslizador de tiempo, o presionar Ctrl+E, cuando se muestra el panel.
Cómo ver la versión anterior de un archivo o carpeta
- Abra la ventana del gestor de archivos y vaya a la carpeta que contiene el archivo.
- Abra el panel del deslizador de tiempo con uno de los siguientes métodos:
- En la ventana del gestor de archivos, seleccione View (Ver) -> Restore (Restaurar) y haga clic en el botón de la barra de herramientas del deslizador de tiempo.
- Presione Ctrl+E para abrir el panel del deslizador de tiempo.
- En el panel del deslizador de tiempo, haga clic en la barra que representa la instantánea que desea ver.
El contenido de la ventana del gestor de archivos se actualiza para mostrar los archivos que estaban en la carpeta cuando se tomó la instantánea.
- Haga doble clic en cualquier archivo para que se muestre el contenido de dicho archivo cuando se tome la instantánea.
Cómo comparar versiones de un archivo o una carpeta
- Abra la ventana del gestor de archivos y vaya a la carpeta que contiene el archivo.
- Abra el panel del deslizador de tiempo con uno de los siguientes métodos:
- En la ventana del gestor de archivos, seleccione View (Ver) -> Restore (Restaurar) y haga clic en el botón de la barra de herramientas del deslizador de tiempo.
- Presione Ctrl+E para abrir el panel del deslizador de tiempo.
- En el panel del deslizador de tiempo, haga clic en la barra que representa la instantánea que desea ver.
El contenido de la ventana del gestor de archivos se actualiza para mostrar los archivos que estaban en la carpeta cuando se tomó la instantánea.
- Haga clic con el botón derecho en cualquier archivo, seleccione Explore Versions (Explorar versiones) desde el menú para abrir la ventana del explorador de versiones.
Si no hay disponibles versiones diferentes para comparar, aparece No hay versiones en el menú en lugar de Explorar versiones.
Se muestra la ventana del explorador de versiones de archivos del deslizador de tiempo.
- En la ventana del explorador de versiones, seleccione una versión anterior del archivo y, a continuación, haga clic en Compare (Comparar).
Notas - Debe instalar el paquete developer/meld para comparar versiones de un archivo. Para instalar este paquete, use la aplicación Package Manager o escriba sudo pkg install developer/meld en un terminal.
Cómo restaurar una versión anterior de un archivo
Si desea editar una versión anterior de un archivo, primero debe restaurarla en su entorno de trabajo. Use este procedimiento para restaurar la versión anterior de un archivo.
- Abra la ventana del gestor de archivos y vaya a la carpeta que contiene el archivo.
- Abra el panel del deslizador de tiempo con uno de los siguientes métodos:
- En la ventana del gestor de archivos, seleccione View (Ver) -> Restore (Restaurar) y haga clic en el botón de la barra de herramientas del deslizador de tiempo.
- Presione Ctrl+E para abrir el panel del deslizador de tiempo.
- En el panel del deslizador de tiempo, haga clic en la barra que representa la instantánea que desea ver.
El contenido de la ventana del gestor de archivos se actualiza para mostrar los archivos que estaban en la carpeta cuando se tomó la instantánea.
- Copie la versión del archivo que desea restaurar con alguno de los siguientes métodos:
- Haga clic con el botón derecho en el archivo que desea restaurar y seleccione Restore to Desktop (Restaurar a escritorio) para copiar la versión del archivo en su escritorio.
- Arrastre el archivo a otra ventana del gestor de archivos para copiar el archivo en otra ubicación.
Cómo tomar una instantánea manual
Es posible que, a veces, quiera tomar una instantánea de sus archivos manualmente, en lugar de esperar a que el deslizador de archivos tome una instantánea automáticamente.
- Abra la ventana del gestor de archivos y vaya a la carpeta que contiene el archivo.
- Abra el panel del deslizador de tiempo con uno de los siguientes métodos:
- En la ventana del gestor de archivos, seleccione View (Ver) -> Restore (Restaurar) y haga clic en el botón de la barra de herramientas del deslizador de tiempo.
- Presione Ctrl+E para abrir el panel del deslizador de tiempo.
- (Opcional)Si no está seleccionada, seleccione la instantánea con la etiqueta Now (Ahora).
- Haga clic en el botón Take Snapshot (Tomar una instantánea) en la esquina inferior derecha del panel del deslizador de tiempo.
- Cuando se le solicite, escriba un nombre para la instantánea y, a continuación, haga clic en OK (Aceptar) para confirmar la operación.
Se muestra una instantánea manual del gestor de archivos en el panel del deslizador de tiempo.
Cómo suprimir una instantánea de un gestor de archivos
Si está seguro de que ya no necesita una instantánea en particular, ya sea una instantánea del deslizador de tiempo manual o automática, puede suprimirla mediante el siguiente procedimiento.
- Abra la ventana del gestor de archivos y vaya a la carpeta que contiene el archivo.
- Abra el panel del deslizador de tiempo con uno de los siguientes métodos:
- En la ventana del gestor de archivos, seleccione View (Ver) -> Restore (Restaurar) y haga clic en el botón de la barra de herramientas del deslizador de tiempo.
- Presione Ctrl+E para abrir el panel del deslizador de tiempo.
- Seleccione la instantánea que desea suprimir.
- Haga clic en el botón Delete Snapshots (Eliminar instantáneas) en la esquina inferior derecha del panel del deslizador de tiempo.
Como este paso es permanente y no se puede deshacer, debe haber iniciado sesión como usuario root y haber proporcionado la contraseña de usuario root para ejecutar este paso.