StorageTek Tape Analytics
クイックスタートガイド
バージョン 2.1.0
E60899-01
2015 年 1 月
このガイドでは、Oracle の StorageTek Tape Analytics (STA) について紹介します。主な STA 画面とユーザーインタフェースの主な機能のサンプルを示すことのみを目的としています。
完了したら、自信を持って自分で STA を詳しく調べられるようになるはずです。その他のリソースについては、次の段階および関連ドキュメントを参照してください。
クイックスタートタスク
このガイドでは、次のタスクの手順を段階ごとに説明します。これらのタスクは、有効な STA ユーザー名を持つ人ならだれでも実行でき、完了するには約 1 時間かかります。
開始する前に、STA 管理者から次の情報を入手する必要があります。
-
STA に推奨される Web ブラウザおよびバージョン。詳細については、『STA 要件ガイド』を参照してください。
-
自社ネットワークの STA アプリケーションの Web アドレス (URL およびポート番号)
-
STA のユーザー名およびパスワード
注:
このガイドの全体で、サンプルのスクリーンショットが提供されます。表示されるデータは会社ごとに固有のものですが、画面のレイアウトや編成はサンプルと一致するはずです。- タスク1 ログイン
-
STA にログインするには、次の段階を実行します。
-
コンピュータでサポートされる Web ブラウザを開始します。
-
「Location Bar」または「Address」フィールドで、STA 管理者によって指定された STA の URL およびポート番号を入力します。通常の URL は、http://hostname:7021/STA のようになります。
「ログイン」画面が表示されます。
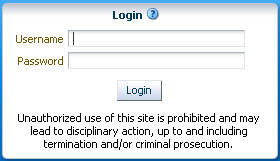
図の説明if_login.jpg
-
割り当てられた STA のユーザー名およびパスワードを入力し、「Login」をクリックします。
STA のユーザー名の設定によっては、「Accessibility Settings」ダイアログボックスが表示されます。STA は、視覚や聴覚など、身体的に制限のあるユーザー向けにアクセシビリティー機能を提供しています。詳細については、『STA 画面基本ガイド』を参照してください。
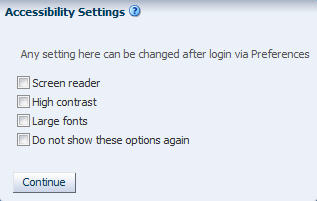
図の説明if_accessset.jpg
-
「Continue」をクリックすると、このダイアログボックスをバイパスします。
「Dashboard」が表示されます。「Dashboard」は、STA にログインすると必ず表示される最初の画面です。前述のとおり、自社に固有のデータが表示されますが、画面のレイアウトは次の例と同じです。
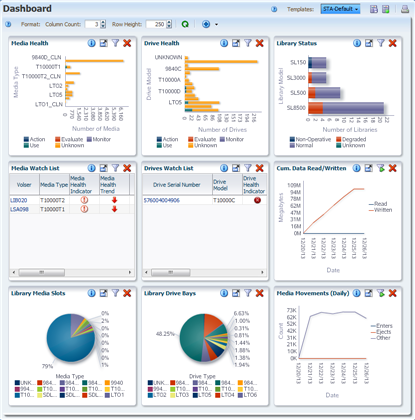
図の説明qs_dashdefault.png
-
注:
STA 画面を移動するためにブラウザの「進む」および「戻る」 (または「次へ」および「前へ」) ボタンを使用しないでください。これらのボタンを使用すると、予期しない結果が生じる可能性があり、表示されるデータが古くなったり、STA サーバー上のデータと同期されなくなったりすることがあります。- タスク2 ダッシュボードテンプレートの適用
-
「Dashboard」を含むほとんどの STA 画面の外観は、テンプレートで制御できます。テンプレートは、グラフや表のレイアウトおよびフィルタ基準など、画面表示のさまざまな特性を定義します。詳細については、『STA ユーザーズガイド』を参照してください。
現在適用されているテンプレートの名前は、「Templates」ツールバーに常に表示されます。

図の説明qs_dashtmptdef.png
この例で、テンプレート名は「STA-Default」 (STA アプリケーションに付属するデフォルトダッシュボード) です。別のダッシュボードテンプレートが STA のユーザー名のデフォルトとして割り当てられている場合は、ここに別の名前が表示され、ダッシュボード表示が上記のものと異なります。
STA には、ライブラリコンポーネントおよびアクティビティーに関して頻繁に使用される情報を提供する事前定義済みテンプレートが付属しています。詳細については、『STA ユーザーズガイド』を参照してください。ダッシュボード表示に事前定義済みのテンプレートを適用するには、次の段階を実行します。
-
「Templates」メニューを選択します。
STA ユーザー名に適用可能なすべてのダッシュボードテンプレートが表示されます。

図の説明qs_dashtmptselect.png
-
メニューで、「STA‐Dashboard‐Quick-Start」を選択します。
テンプレートが適用され、ダッシュボード表示が次のレイアウトに更新されます。

図の説明qs_dashstaqs.png
-
- タスク3 ダッシュボードの調査
-
STA‐Dashboard‐Quick‐Start テンプレートは、テープライブラリシステムの概要を提供します。ダッシュボードは、複数のペインに分割され、それぞれにライブラリ環境のさまざまな側面が表示されます。
-
「Library Status」、「Media Health」、「Drive Health」、および「Robot Health」ペインは、ライブラリシステムコンポーネントの現在の健全性を要約しています。
-
「Media Watch List」および「Drives Watch List」ペインは、できるだけ早く確認が必要な可能性のあるドライブおよびメディアに対するアラートを表示します。
-
「Mounts」および「I/O Throughput」ペインは、過去数か月に渡るライブラリアクティビティーの線グラフを表示します。
グラフィカルなダッシュボードペインで、ペインのさまざまなセクションにマウスを移動することで、詳細情報を表示できます。一部のダッシュボードペインからその他の画面にリンクすることもできます。詳細については、『STA 画面基本ガイド』および『STA ユーザーズガイド』を参照してください。これらの機能の一部を調査するには、次の段階を実行します。
-
「Library Status」ペインなど任意の棒グラフを選択し、グラフ上にマウスを移動すると、棒グラフの各セグメントの詳細値が表示されます。この例で、SL3000 の棒にロールオーバーすると、2 つの SL3000 ライブラリが機能低下状態であることが明らかになります。
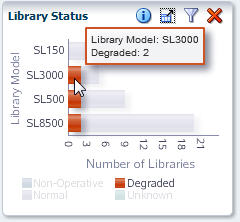
図の説明qs_dashlibstat.jpg
-
「Mounts (Hourly)」ペインなど任意の線グラフ上にマウスを移動すると、線の各データポイントの詳細が表示されます。
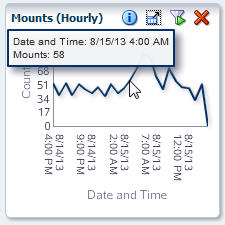
図の説明qs_dashmounts.jpg
-
グラフの測定単位およびスケーリング単位は、ペインによって異なるため、必ず各軸のラベルを確認してください。STA は、できるだけ詳細に表示されるように、表示される実際のデータに従ってスケーリングを調整します。
たとえば、次の「I/O Throughput (Hourly)」ペインで、縦軸のラベルは「Megabytes」であり、3M (300 万) ごとに「0M」から「14M」までのマーカーがあります。そのため、棒グラフの各データポイントは数百万 M バイトを表し、テラバイト (TB) へと変換されます。選択されたデータポイントのポップアップテキストに、「Read and Written」が 5,696,455.62 M バイトであることが示されます (これはおよそ 5.69 T バイトに変換されます)。
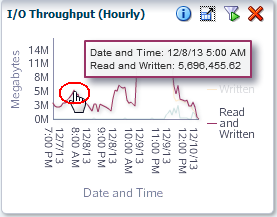
図の説明qs_iothroughput.png
-
棒グラフ、円グラフ、および面グラフのセグメントはアクティブリンクです。「Robot Health」ペインで、棒グラフのセグメントをクリックします。
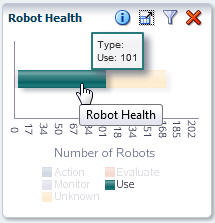
図の説明qs_dashrobot.jpg
「Library Components – Robots Overview」画面に移動します。この画面には、クリックした棒のセグメントに含まれるロボット (この例では健全性が「Use」であるすべてのロボット) に関する詳細情報が表示されます。
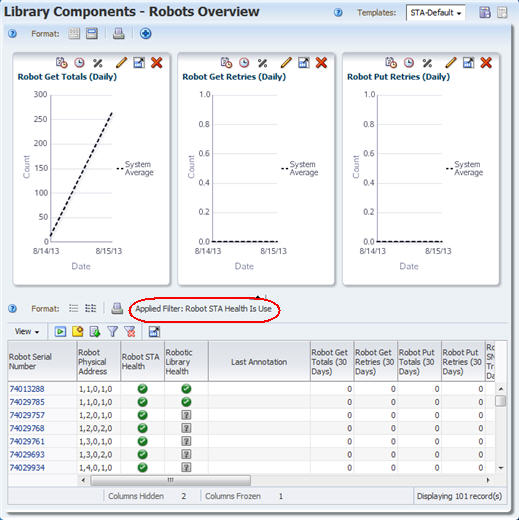
図の説明qs_robotovw.jpg
-
- タスク4 ライブラリに関する情報の表示
-
ナビゲーションバーは、STA 画面を移動するプライマリな方法です。選択に従って縮小および拡張する縦型アコーディオン状の一連のタブで構成されます。「Libraries – Overview」画面を表示するには、次の段階を実行します。
-
現在「Tape System Hardware」タブ内の画面にいるため、ナビゲーションバーでこのタブが拡張されます。「Libraries Overview」リンクを選択します。
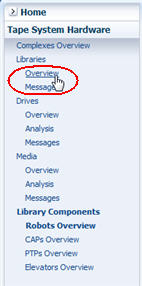
図の説明qs_navlibovw.jpg
「Libraries – Overview」画面が表示されます。これは、STA アプリケーションに付属する STA‐Default テンプレートの例です。ダッシュボードと同様に、カスタムテンプレートがデフォルトとして STA ユーザー名に割り当てられている場合、この画面表示は異なることがあります。
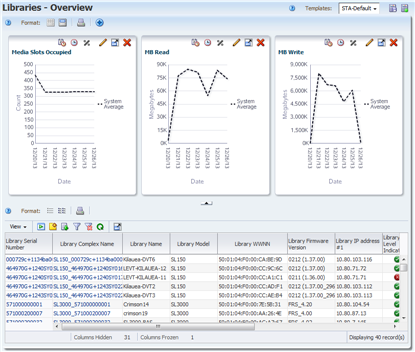
図の説明qs_libovwdefault.png
-
画面は、上側のグラフ領域と下側の表領域に分かれています。ほとんどの STA の概要画面には、これら 2 つのセクションが含まれます。詳細については、『STA 画面基本ガイド』を参照してください。
また、画面下部にあるステータス行も確認してください。次の内容を示します。
-
「Columns Hidden」 – 表の列が非表示になるのは珍しいことではありません。STA はテープライブラリシステムについて数百ものデータ属性を収集しますが、ほとんどの画面テンプレートにはサブセットのみが表示されます。利用可能な属性を選択的に表示または非表示にすることができます。詳細については、『STA 画面基本ガイド』を参照してください。
-
「Columns Frozen」 – 最初の表列は、画面の右へスクロールするときも、常に位置が固定されています。
-
表示レコード数 – この例で、表示されている値は STA がモニタリングしているテープライブラリシステムに 39 のライブラリが含まれていることを示しています。

図の説明qs_libovwstatusline.png
-
-
「Templates」メニューを選択し、「STA‐Lib‐Quick-Start」を選択します。
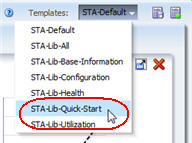
図の説明qs_tmptlibselect.jpg
-
このテンプレートは、グラフ領域の表示を縮小するため、表領域により長いリストを表示できます。
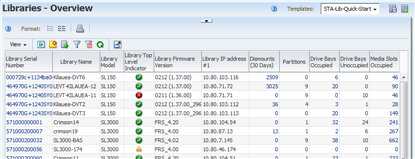
図の説明qs_libovwqs.png
-
- タスク5 ライブラリのメディア交換の表示
-
ナビゲーションバーは移動のプライマリな方法ですが、STA 画面全体で発生するアクティブリンクを使用して移動することもできます。「Libraries – Overview」画面で、青色のテキストを含むフィールドは、ほかの画面に移動して関連データを表示できるアクティブリンクです。エントリの上にマウスを移動すると、選択カーソルが表示されます。

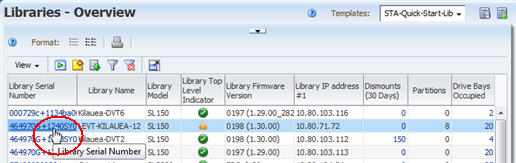
図の説明qs_libovwselect.jpg
「Dismounts」列は、各ライブラリで発生したメディアのマウント解除の合計数を表示します。マウント解除するごとに、交換の終わりがマークされます。交換の終わりでは、ドライブにメディアがマウントされていて、読み書きアクティビティーが実行されている可能性があります。ライブラリはメディアの移動、マウント、およびマウント解除が発生するたびに詳細データを STA に送信し、STA はテープライブラリシステム全体でこのデータを収集、分析、および報告します。詳細については、『STA ユーザーズガイド』を参照してください。
詳細な交換データを表示するには、次の段階を実行します。
-
「Dismounts」列の値が 0 よりも大きいライブラリを探します。これは、ライブラリがメディア交換アクティビティーをすでに何回か行なっていることを示します。「Dismounts」列のアクティブリンクをクリックします。
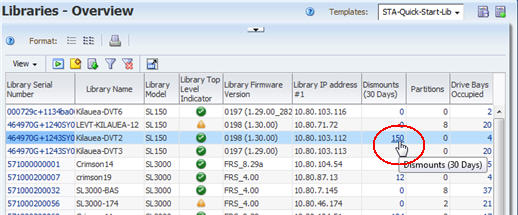
図の説明qs_libovwdismselect.jpg
-
「Exchanges Overview」画面に移動し、メディア交換の詳細が表示されます。もっとも新しい交換が、リストの先頭に表示されます。この画面の STA‐Default テンプレート (STA アプリケーションに付属) を次に示します。
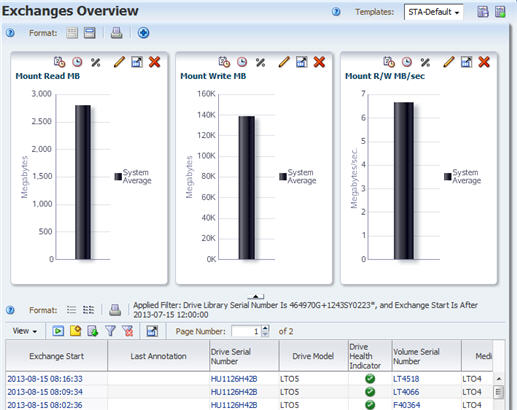
図の説明qs_libexchdefault.jpg
-
- タスク6 画面フィルタのリセット
-
フィルタがデータに適用されていて、フィルタ基準が表の上部に表示されています。リンクを使用して画面に移動するときは、移動元のリンクに組み込まれた基準に基づいてフィルタが自動的に適用されます。詳細については、『STA ユーザーズガイド』を参照してください。
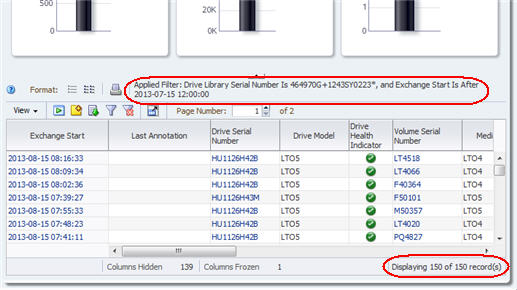
図の説明qs_libexchfilter.jpg
この例のフィルタでは、選択したライブラリのデータのみ、かつ 2013 年 7 月 15 日以降に発生した交換のみが画面に表示されることを示しています。また、表示されるレコードの合計数がステータス行で示されています。環境に固有のフィルタおよびレコード数の詳細が表示されます。
画面フィルタをリセットして、すべての利用可能な交換レコードを表示するには、次の段階を実行します。
-
表のツールバーで「Reset Filter」アイコンをクリックして、すべてのフィルタ基準を削除し、すべてのライブラリのすべての交換を表示します。
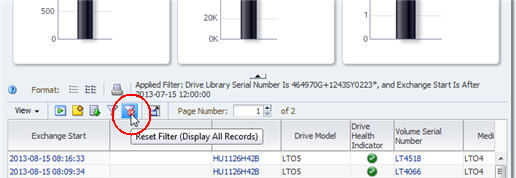
図の説明qs_libexchfiltreset.jpg
適用フィルタ領域が空になり、レコード数にはすべてのレコードを表示できることが示されます。
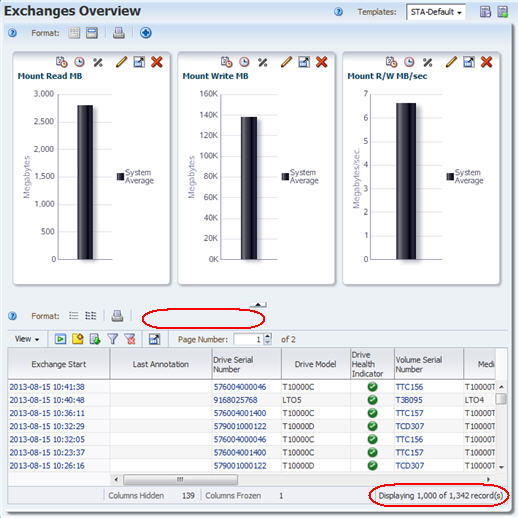
図の説明qs_libexchresetdone.jpg
-
- タスク7 選択した交換の詳細の表示
-
最新の 3 件の交換の詳細を表示するには、次の段階を実行します。
-
次のようにして、表の先頭 3 件の交換を選択します。
-
アクティブリンクを含む列以外で表の先頭行の任意の場所をクリックして、1 つめの交換を選択します。たとえば、「Exchanges Overview」画面では「Last Annotation」または「Drive Model」列をクリックできますが、「Exchange Start」または「Drive Serial Number」列はクリックできません。アクティブリンクを含む列をクリックすると、リンクがアクティブになり、すべてのレコードが選択される前に別の画面に移動します。
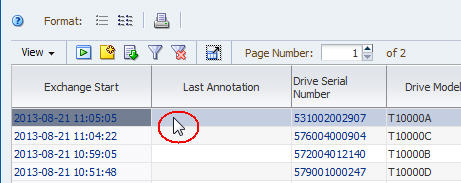
図の説明qs_rowselect.jpg
-
表で次の 2 つのレコードを選択するため、アクティブリンクを含む列以外で表の 3 つめの行の任意の場所を Shift キーを押しながらクリックします。
-
-
表のツールバーの「Detail View」アイコンをクリックします。

図の説明qs_libexchselect.jpg
3 つの選択した交換が画面上部にあるグラフに追加され、詳細が画面下部にテキスト形式で表示されます。
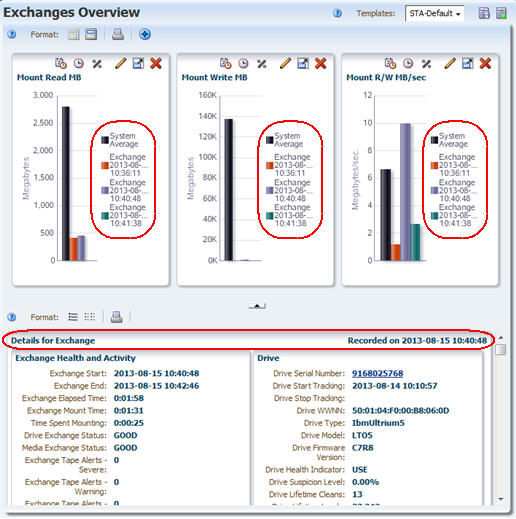
図の説明qs_libexchdetview.jpg
-
画面中央の「Collapse Pane」アイコンをクリックして、グラフ領域を非表示にし、テキストの詳細をさらに表示します。

図の説明qs_libexchcollapse.jpg
詳細ビューに、各レコードのすべての利用可能な属性が表示されます。下にスクロールすると、3 つの選択したレコードすべてを表示できます。
各レコードの属性は、関連情報セットにグループ化されています。たとえば、交換で使用されたドライブに関するデータは、「Drive」見出しの下にグループ化されます。関連する属性をグループ化することで、詳細ビューは選択したレコードの全体像を提供します。レコード属性の定義については、『STA データリファレンスガイド』を参照してください。
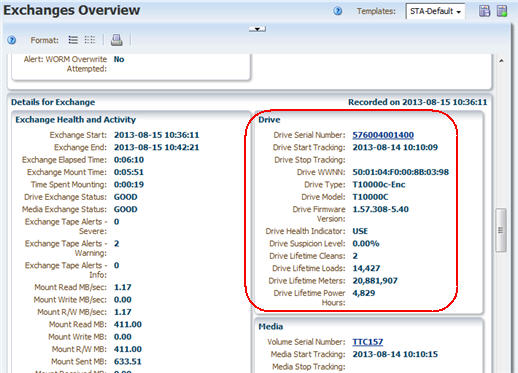
図の説明qs_libexchdetdrive.jpg
下線付きの青色のテキストで表示される属性値は、アクティブリンクです。リンクを選択すると、その値でフィルタされた関連画面に移動します。
-
「Drive Serial Number」のリンクをクリックします。
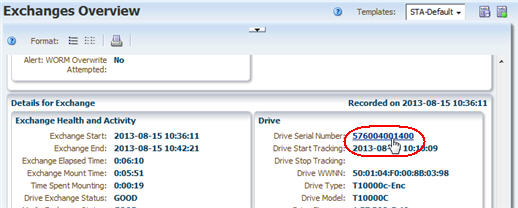
図の説明qs_libexchdetclick.jpg
選択したドライブでフィルタされた「Drives – Overview」画面に移動します。画面表示は詳細ビューのままで、選択したドライブのデータが画面上部にあるグラフに追加されます。
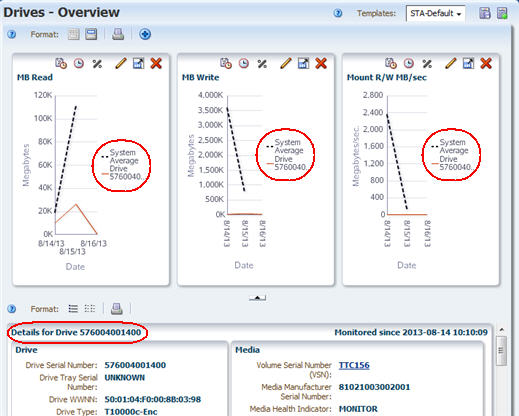
図の説明qs_drvovwdetail.jpg
-
「List View」アイコンをクリックして、「List View」表示に切り替えます。
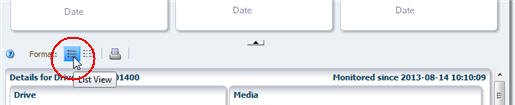
図の説明qs_drvovwlistview.jpg
次の例は、「Drives – Overview」画面の STA‐Default テンプレートを示しています。STA ユーザー名のデフォルトとして別のテンプレートが割り当てられている場合は、表示が異なることがあります。
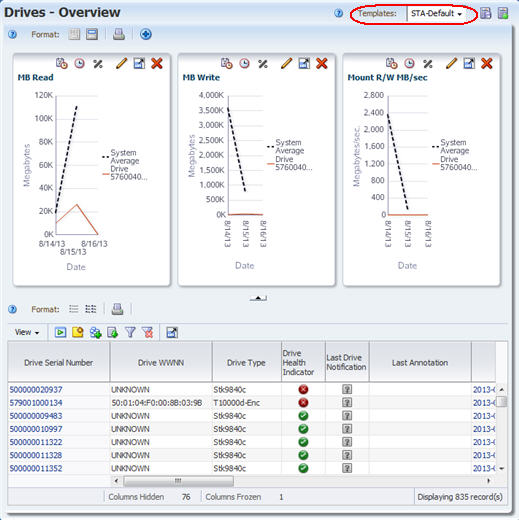
図の説明qs_drvovwdefault.jpg
-
- タスク8 集約されたドライブデータの表示 (「Drives Analysis」)
-
STA の分析画面には、ライブラリコンポーネントまたはイベントに関して集約されたデータが表示されます。データはピボットテーブル形式で表示されるため、選択したカテゴリにデータをグループ化するように変更できます。詳細については、『STA 画面基本ガイド』を参照してください。
集約されたデータおよびその関連する詳細を表示するには、次の段階を実行します。
-
ナビゲーションバーで、「Drives」タブの「Analysis」を選択します。

図の説明qs_navdrvanlys.jpg
「Drives – Analysis」画面には、上部のグラフ領域と下部のピボットテーブルがあります。次の例は、「Drives – Analysis」画面の STA‐Default テンプレートを示しています。ドライブの健全性データがライブラリコンプレックス、ライブラリ ID、およびライブラリ製造元別に集約されます。
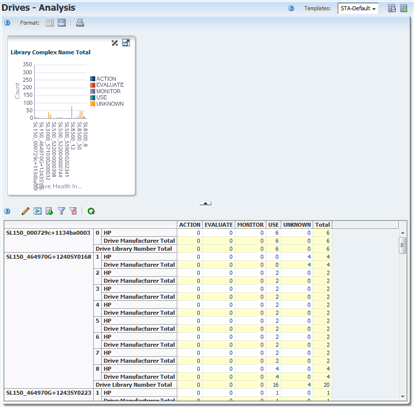
図の説明qs_drvanlysdefault.png
-
表のセルの値は、アクティブリンクです。エントリの上にマウスを移動すると、選択カーソルが表示されます。

-
リンクをクリックすると、集約された数値の詳細が表示されます。
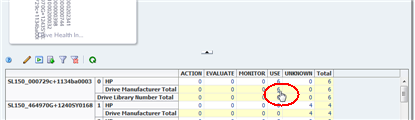
図の説明qs_drvanlysselect.png
「Drives – Overview」画面が表示され、ピボットテーブルのセルで選択した値によって表されるドライブのみを表示するようにフィルタされます。
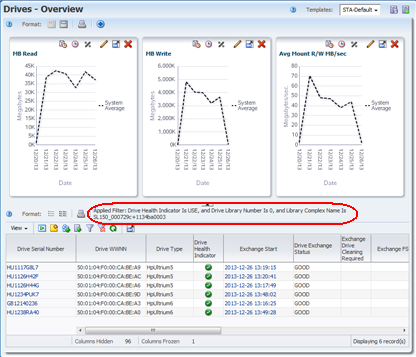
図の説明qs_drvovwfrompivot.png
-
- タスク9 スプレッドシートへのデータのエクスポート
-
リスト表示テーブルおよびピボットテーブルからさまざまな形式にデータをエクスポートできます。これは、選択した STA データをスプレッドシートやプレゼンテーションアプリケーションといったほかのアプリケーションに転送するときに便利です。詳細については、『STA 画面基本ガイド』を参照してください。
「Drives – Overview」画面から表のデータをエクスポートするには、次の段階を実行します。
-
表のツールバーの「Export」アイコンを選択します。
使用可能な形式がプルダウンメニューにリストされます。
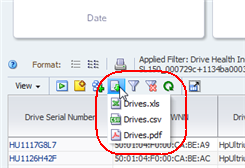
図の説明qs_drvovwexport.png
-
メニューで、「Drives.xls」オプションを選択します。
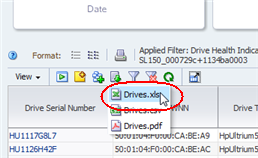
図の説明qs_drvovwexportxls.png
ブラウザの設定に応じて、ファイルを保存するためのダイアログボックスが表示されます。次は、Windows コンピュータで一般的なダイアログボックスの例です。
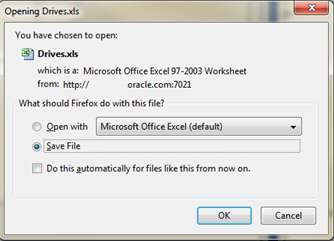
図の説明qs_drvovwexportd.png
-
ダイアログボックスを完了してファイルを保存します。
-
- タスク10 状況依存ヘルプの表示
-
STA では、すべての画面に状況依存ヘルプが含まれています。ほとんどの画面には、画面の各領域用に複数のヘルプボタンがあり、選択したボタンに応じて、画面のその領域を説明する状況依存ヘルプトピックが表示されます。
「Drives – Overview」画面の各領域のヘルプを表示するには、次の段階を実行します。
-
メインツールバーの「Help」リンク上にマウスを移動して、選択カーソルを表示します。


図の説明qs_helpmasthead.png
-
リンクをクリックすると、現在の画面 (この場合は「Drives – Overview」) のヘルプトピックが表示されます。トピックがブラウザウィンドウの別のタブに表示されます。メインツールバーの「Help」リンクは、常に現在の画面のヘルプを表示します。
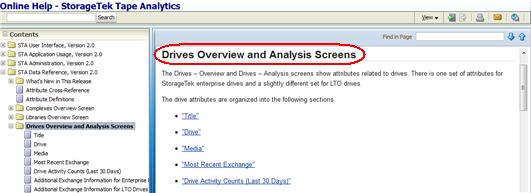
図の説明qs_helpdrvovwmain.png
ヘルプトピックには、ほかのトピックへのアクティブリンク (青色の下線付きテキストでマーク) が含まれています。リンクの上にカーソルを移動すると、選択カーソルが表示されます。
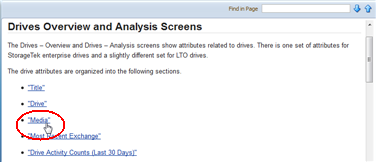
図の説明qs_helptopiclink.png
-
「Drives – Overview」画面を実行しているブラウザタブに戻ります。グラフ領域のツールバーにある「Help」アイコンをクリックします。
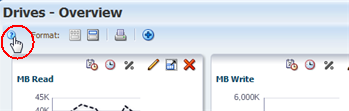
図の説明qs_helpdrvgr.png
今回は、「Drives – Overview」画面のグラフ領域のツールバーを説明するヘルプトピックが表示されます。
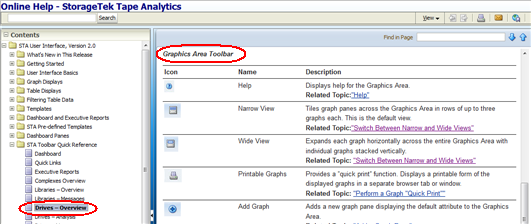
図の説明qs_helpdrvovwgr.png
STA オンラインヘルプシステムの詳細については、『STA ユーザーズガイド』を参照してください。
-
- タスク11 ログアウト
-
STA アプリケーションセッションを終了するには、次の段階を実行します。単に実行しているブラウザのウィンドウやタブを閉じるのではなく、常に STA から明示的にログアウトすることをお勧めします。ログアウトすると、アプリケーションメモリーがすぐに解放されます。そうしないと、セッションがタイムアウトするまで解放されません。
-
STA アプリケーションを実行しているブラウザタブに戻ります。
-
メインツールバーの「Logout」リンクをクリックします。

図の説明qs_logout.png
「Logged Out」ダイアログボックスが表示されます。
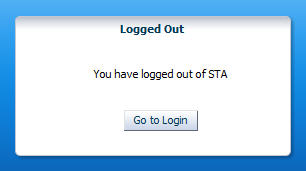
図の説明qs_loggedout.jpg
-
「Go to Login」ボタンをクリックすると、「Login」ダイアログボックスに戻ります。
これで、クイックスタートアクティビティーは完了です。
-
次の段階
STA および収集されるデータについて経験を得たので、テープライブラリシステムの管理を向上させるために STA を使用する方法を調査できます。STA がその答えに役立つタイプの質問については、『STA ユーザーズガイド』を参照してください。
関連ドキュメント
STA のドキュメントセットは、次のドキュメントで構成されています。
STA アプリケーションのユーザー向け
-
『STA クイックスタートガイド』 — このガイドは、STA アプリケーションおよびユーザーインタフェースのいくつかの機能について概要を知るときに使用します。
-
『STA ユーザーズガイド』 — このガイドは、STA アプリケーションのすべての機能 (ダッシュボード、テンプレート、フィルタ、アラート、Executive Reports、論理グループ、STA メディア検証など) を使用する手順について使用します。このガイドでは、STA のユーザー名、電子メールアドレス、サービスログ、およびモニター対象ライブラリとの SNMP 接続を管理する手順も説明されています。
-
『STA 画面基本ガイド』 — このガイドは、STA ユーザーインタフェースの詳細について使用します。画面の移動およびレイアウト、グラフおよび表の使用について説明します。
-
『STA データリファレンスガイド』 — このガイドは、すべての STA テープライブラリシステムの画面およびデータ属性についての定義を参照するときに使用します。
STA サーバーおよびアプリケーションの設置担当者および管理者向け
-
『STA リリースノート』 — STA のインストールおよび使用の前に、このドキュメントをお読みください。既知の問題など、リリースに関する重要な情報が記載されています。このドキュメントは、STA メディアパックダウンロードに含まれています。
-
『STA 要件ガイド』 — このガイドは、STA の使用について最小および推奨要件を学習するときに使用します。このガイドには、ライブラリ、ドライブ、サーバー、ユーザーインタフェース、STA メディア検証、および IBM RACF アクセス制御の要件が含まれています。
-
『STA インストールおよび構成ガイド』 — このガイドは、STA のインストールの計画、Linux オペレーティングシステムのインストール、STA アプリケーションのインストール、そしてライブラリのモニタリングを開始するための STA の構成を行うときに使用します。このガイドでは、STA の新しいバージョンにアップグレードする手順も説明されています。
-
『STA 管理ガイド』 — このガイドは、STA サービス構成、データベースのバックアップおよび復元、データベースアカウントのパスワード管理など、STA サーバーの管理タスクの情報について使用します。
-
『STA セキュリティーガイド』 — 要件、推奨事項、一般的なセキュリティー原則といった重要な STA のセキュリティー情報については、このドキュメントをお読みください。
-
『STA ライセンス情報ユーザーマニュアル』— STA 製品とともに配布されるサードパーティーのテクノロジの使用については、このドキュメントをお読みください。
ドキュメントのアクセシビリティー
オラクルのアクセシビリティについての詳細情報は、Oracle Accessibility Program の Web サイト (http://www.oracle.com/pls/topic/lookup?ctx=acc&id=docacc) を参照してください。
サポートをご契約のお客様には、My Oracle Support を通して電子支援サービスを提供しています。詳細情報は (http://www.oracle.com/pls/topic/lookup?ctx=acc&id=info) か、聴覚に障害のあるお客様は (http://www.oracle.com/pls/topic/lookup?ctx=acc&id=trs) を参照してください。
StorageTek Tape Analytics クイックスタートガイド、 バージョン 2.1.0
E60899-01
著作権 © 2013, 2015, Oracle and/or its affiliates. All rights reserved.
このソフトウェアおよび関連ドキュメントの使用と開示は、ライセンス契約の制約条件に従うものとし、知的財産に関する法律により保護されています。ライセンス契約で明示的に許諾されている場合もしくは法律によって認められている場合を除き、形式、手段に関係なく、いかなる部分も使用、複写、複製、翻訳、放送、修正、ライセンス供与、送信、配布、発表、実行、公開または表示することはできません。このソフトウェアのリバース・エンジニアリング、逆アセンブル、逆コンパイルは互換性のために法律によって規定されている場合を除き、禁止されています。
ここに記載された情報は予告なしに変更される場合があります。また、誤りが無いことの保証はいたしかねます。誤りを見つけた場合は、オラクルまでご連絡ください。
このソフトウェアまたは関連ドキュメントを、米国政府機関もしくは米国政府機関に代わってこのソフトウェアまたは関連ドキュメントをライセンスされた者に提供する場合は、次の通知が適用されます。
U.S. GOVERNMENT END USERS: Oracle programs, including any operating system, integrated software, any programs installed on the hardware, and/or documentation, delivered to U.S. Government end users are "commercial computer software" pursuant to the applicable Federal Acquisition Regulation and agency-specific supplemental regulations. As such, use, duplication, disclosure, modification, and adaptation of the programs, including any operating system, integrated software, any programs installed on the hardware, and/or documentation, shall be subject to license terms and license restrictions applicable to the programs. No other rights are granted to the U.S. Government.
このソフトウェアまたはハードウェアは様々な情報管理アプリケーションでの一般的な使用のために開発されたものです。このソフトウェアまたはハードウェアは、危険が伴うアプリケーション (人的傷害を発生させる可能性があるアプリケーションを含む) への用途を目的として開発されていません。このソフトウェアまたはハードウェアを危険が伴うアプリケーションで使用する際、安全に使用するために、適切な安全装置、バックアップ、冗長性 (redundancy)、その他の対策を講じることは使用者の責任となります。このソフトウェアまたはハードウェアを危険が伴うアプリケーションで使用したことに起因して損害が発生しても、Oracle Corporation およびその関連会社は一切の責任を負いかねます。
Oracle および Java はオラクルおよびその関連会社の登録商標です。その他の社名、商品名等は各社の商標または登録商標である場合があります。
Intel、Intel Xeon は、Intel Corporation の商標または登録商標です。すべての SPARC の商標はライセンスをもとに使用し、SPARC International, Inc. の商標または登録商標です。AMD、Opteron、AMD ロゴ、AMD Opteron ロゴは、Advanced Micro Devices, Inc. の商標または登録商標です。UNIX は、The Open Group の登録商標です。
このソフトウェアまたはハードウェア、そしてドキュメントは、第三者のコンテンツ、製品、サービスへのアクセス、あるいはそれらに関する情報を提供することがあります。適用されるお客様と Oracle Corporation との間の契約に別段の定めがある場合を除いて、Oracle Corporation およびその関連会社は、第三者のコンテンツ、製品、サービスに関して一切の責任を負わず、いかなる保証もいたしません。適用されるお客様と Oracle Corporation との間の契約に定めがある場合を除いて、Oracle Corporation およびその関連会社は、第三者のコンテンツ、製品、サービスへのアクセスまたは使用によって損失、費用、あるいは損害が発生しても一切の責任を負いかねます。