5 コンテンツ・キャプチャ・プロシージャ・ページについて
コンテンツ・キャプチャ・プロシージャ・ページでは、ドキュメント・メタデータおよびクライアント環境でのインポート、索引付け、バー・コードの認識、ドキュメントのグループ化などのタスクの自動化方法を決定するインフラストラクチャを構成します。このページで何ができるかを見てみましょう。
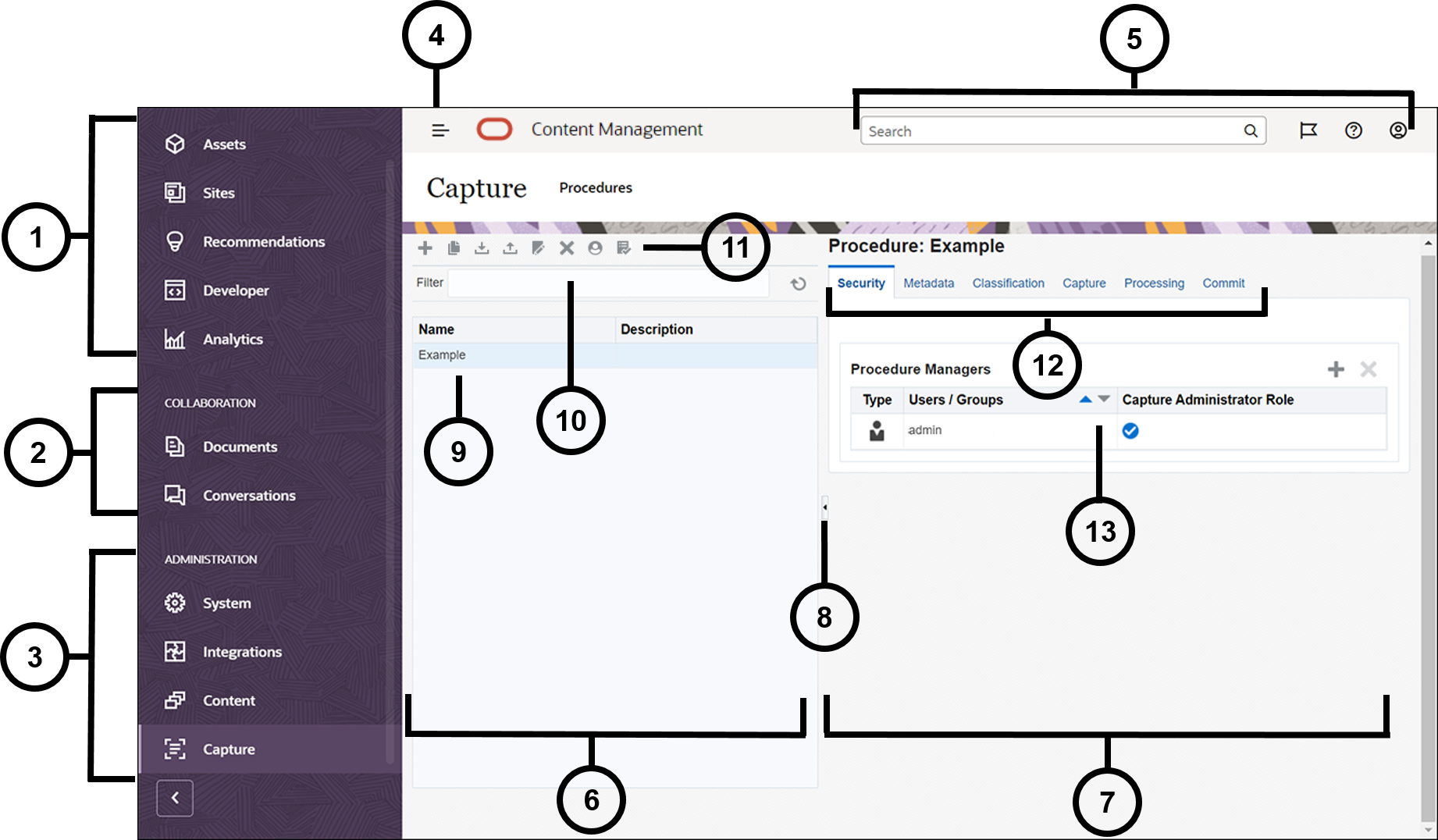
| アイテム | 説明 |
|---|---|
| 1 | ナビゲーション・パネルでは、Oracle Content Managementの機能を切り替えることができます。このパネルに表示されるオプションは、割り当てられているユーザー・ロールによって異なります。たとえば、アセットのオプションは、エンタープライズ・ユーザーにのみ表示されます。「ホーム」をクリックすると、最近のアイテム、ドキュメント、ガイド・ツアーへのリンク、およびその他の役に立つリンクを含むページが表示されます。 |
| 2 | 「コラボレーション」セクションでは、ドキュメントおよび会話にアクセスできます。 |
| 3 | 管理権限がある場合、「管理」セクションが表示され、システム全体のオプションを設定し、Oracle Content Managementを他のサービスと統合し、リポジトリ、ローカライゼーション・ポリシー、およびデジタル・アセット管理関連の他の機能を構成し、コンテンツ・キャプチャ・プロシージャを設定できます。 |
| 4 | 「表示」/「非表示」アイコンをクリックして、ナビゲーション・パネルをオープンまたはクローズします。 |
| 5 | ユーザー領域では、プリファレンスを変更したり、デスクトップおよびモバイル・アプリケーションを検索します。ユーザー・ピクチャをクリックして、デフォルトを変更します。会話からの通知がある場合は、フラグで通知数が示されます。 |
| 6 | ページの左側はプロシージャの管理用で、ここでプロシージャを作成、編集、削除、インポートおよびエクスポートします。 |
| 7 | ページの右側はプロシージャの構成用で、ここで各プロシージャを特定のコンテンツ・キャプチャ環境用にカスタマイズします。 |
| 8 | アイコンをクリックして、ページのプロシージャ管理側を表示したり、非表示にします。 |
| 9 | プロシージャ・リストには、自分が作成したり、アクセス可能なすべてのプロシージャが表示されます。 |
| 10 | 「フィルタ」フィールドでは、キーワードを指定してリストのプロシージャをフィルタできます。この機能は、プロシージャの数が多い場合に有用です。 |
| 11 | プロシージャ・ツールバーでは、プロシージャを作成、編集、コピー、エクスポートおよびインポートします。ツールバーの最後のアイコンを使用すると、スクリーン・リーダーを使用するかどうかを指定できます。
|
| 12 | 左側でプロシージャを選択すると、いくつかの構成タブが使用可能になり、これを使用してプロシージャ設定を定義します:
|
| 13 | ここでは、タブの各機能領域のオプションを構成します。ここに表示される内容は、使用している構成タブと行った選択によって異なります。 |