Wyświetlanie elementów zawartości i zarządzanie nimi
Można zobaczyć, jak zawartość będzie wyglądała z różnymi układami, a ponadto można dodawać tagi, zarządzać tłumaczeniami oraz wykonywać różne czynności związane z elementami zawartości.
Na stronie Zasoby można zobaczyć wszystkie zasoby repozytoriów, do których bieżący użytkownik ma dostęp. Zob. Omówienie strony "Zasoby".
Aby rozpocząć, proszę przejść do odpowiedniej sekcji:
- Wykonywanie czynności związanych z repozytorium
- Wyszukiwanie, filtrowanie i sortowanie
- Wykonywanie czynności związanych z wybranymi zasobami
- Wykonywanie czynności podczas wyświetlania zasobu
- Ułatwianie wyszukiwania zasobów
- Dodawanie zasobów do serwisów (tylko repozytoria zasobów)
Wykonywanie czynności związanych z repozytorium
Z nagłówka strony "Zasoby" można wykonywać następujące czynności dotyczące repozytorium:
| Zadanie | Opis |
|---|---|
| Dodawanie zasobu cyfrowego | Aby dodać zasób cyfrowy do wybranego repozytorium, należy nacisnąć przycisk Dodaj, po czym wybrać, skąd ma być dodawany zasób. |
| Tworzenie elementu zawartości | Aby utworzyć element zawartości w wybranym repozytorium, należy nacisnąć przycisk Utwórz, po czym wybrać opcję. |
| Wyświetlanie zleceń publikowania (tylko repozytoria zasobów) | Jeśli zasoby zostały zaplanowane do opublikowania, można wyświetlić zlecenia publikowania wybierając z menu |
| Wyświetlanie zleceń tłumaczenia (tylko repozytoria zasobów) | Jeśli elementy zawartości zostały wyeksportowane dla tłumaczenia, można wyświetlić powiązane zlecenia tłumaczeń, klikając na ikonie |
| Wyświetlanie dzienników zdarzeń publikowania (tylko repozytoria zasobów) | Można wyświetlić dzienniki wszystkich zleceń publikowania, klikając na ikonie |
| Zarządzanie kolekcjami | Aby zarządzać kolekcjami w wybranym repozytorium, należy kliknąć na ikonie |
| Stosowanie sugerowanych kategorii | Opcja ta jest dostępna, jeśli taksonomia jest powiązana z wybranym repozytorium. Kategorie zapewniają hierarchiczną organizację, która jest odwzorowywana na strukturę biznesową i umożliwia użytkownikom drążenie w dół, dzięki czemu mogą znaleźć to, czego potrzebują. Aby wyświetlić i zastosować sugestie dla zasobów dot. kategorii w wybranym repozytorium, należy kliknąć na ikonie |
| Wyświetlanie analiz zawartości (tylko repozytoria zasobów) | Aby wyświetlić analizy serwisów i kanałów, powiązane z wybranym repozytorium, należy kliknąć na ikonie |
| Zarządzanie zadaniami procesów Workflow (tylko repozytoria zasobów) | Jeśli administrator skonfigurował procesy Workflow, należy — aby wyświetlić wszystkie zadania procesu Workflow (nie tylko dla wybranego repozytorium) przypisane do bieżącego użytkownika i móc nimi zarządzać — kliknąć na ikonie |
Wyszukiwanie, filtrowanie i sortowanie
Do wyszukiwania, filtrowania i sortowania zasobów można używać narzędzi (znajdujących się po lewej stronie strony "Zasoby") i pola wyszukiwania (na górze strony).
Wykonywanie czynności związanych z wybranymi zasobami
Można wybrać element zawartości lub kliknąć na nim prawym przyciskiem myszy, a następnie:
| Zadanie | Opis |
|---|---|
| Otwieranie zasobu | Aby otworzyć element zawartości i zobaczyć, jak zawartość będzie wyglądała z różnymi układami powiązanymi z typem zawartości, należy wybrać z menu podręcznego opcję Otwórz albo kliknąć na ikonie |
| Wyświetlanie zasobu | Aby wyświetlić element zawartości w wysuwanym panelu, bez opuszczania strony zasobów, należy wybrać z menu podręcznego opcję Podgląd albo kliknąć na ikonie Domyślnie jest wyświetlany widok formularza zawartości — nazwy pól i wartości z typu zasobu. Jeśli istnieją układy powiązane z używanym typem zasobu, można wykonać następujące czynności:
|
| Edytowanie elementu zawartości | Aby otworzyć element zawartości w edytorze, należy wybrać z menu podręcznego opcję Edytuj albo kliknąć na ikonie |
| Duplikowanie elementu zawartości | Aby zduplikować element zawartości, należy wybrać z menu podręcznego opcję Duplikuj albo kliknąć na ikonie |
| Kopiowanie zasobu | Aby skopiować zasób do innego repozytorium, należy wybrać z menu podręcznego opcję Kopiuj do albo kliknąć na ikonie Jeśli typy zawartości, używane dla kopiowanych elementów zawartości, nie są powiązane z docelowym repozytorium, nastąpi to automatycznie. Gdy jest kopiowany element zawartości odnoszący się do innego zasobu, zasób — do którego występuje odwołanie — także zostanie skopiowany do docelowego repozytorium. Menedżerowie repozytoriów mogą także kopiować zasoby z jednej kolekcji repozytorium do innej. |
| Wyświetlanie przetłumaczonych wersji zasobu (tylko repozytoria zasobów) | Aby wyświetlić wszystkie przetłumaczone wersje elementu zawartości, należy wybrać z menu podręcznego lub menu Języki (na pasku czynności) opcję Zarządzanie językami.
Jeśli jest to dozwolone, można w panelu "Języki" przetłumaczyć element zawartości, naciskając przycisk Dodaj język. Aby nie zezwolić na tłumaczenie elementu zawartości, należy wybrać opcję Niepodlegające tłumaczeniu. Czynności tej nie można cofnąć, a ponadto spowoduje ona usunięcie wszystkich istniejących tłumaczeń, dlatego przed potwierdzeniem tej czynności należy się upewnić, że dany element ma nie podlegać tłumaczeniu. |
| Tłumaczenie elementu zawartości (tylko repozytoria zasobów) | Aby dodać tłumaczenie dla elementu zawartości, należy wybrać z menu podręcznego lub menu Języki (na pasku czynności) opcję Tłumacz, po czym utworzyć zlecenie tłumaczenia. Gdy zlecenie zostanie utworzone, osoba mająca odpowiednie uprawnienia musi to zlecenie wysłać. |
| Blokowanie lub odblokowanie zasobu | Aby zablokować zasób w celu uniemożliwienia innym użytkownikom jego edycji, należy wybrać z menu podręcznego lub menu Blokada opcję Zablokuj zasoby Aby zablokować również wszystkie zależności zasobu, należy wybrać z menu podręcznego lub menu Blokada opcję Zablokuj zasoby i zależności. Na przykład opcja ta może być przydatna w trakcie oczekiwania na zatwierdzenie. Jeśli zasób został już zablokowany przez bieżącego użytkownika, można wówczas wybrać opcję Odblokuj zasoby lub Odblokuj zasoby i zależności. |
| Publikowanie zasobu lub anulowanie jego publikacji (tylko repozytoria zasobów) | Aby opublikować zasób i uczynić go dostępnym do użycia w serwisie, należy wybrać z menu podręcznego lub menu Publikowanie opcję Publikuj teraz lub Publikuj później. Można wybrać kilka zasobów, które zostaną jednocześnie opublikowane. Jeśli zasób jest już opublikowany, dostępna jest opcja anulowania publikacji. |
| Przenoszenie zasobu do sprawdzenia | Jeśli zasób wymaga sprawdzenia, należy wybrać z menu podręcznego lub menu Proces Workflow opcję Prześlij do sprawdzenia. Jeśli bieżący użytkownik jest administratorem repozytorium, a zasób został już przesłany, można go zatwierdzić lub odrzucić. Można wybrać kilka zasobów, które zostaną jednocześnie przesłane do sprawdzenia. Status zasobu jest wyświetlany poniżej podglądu zasobu
|
| Wyszukiwanie zasobów podobnie sklasyfikowanych | Jeśli zasób został sklasyfikowany, można odszukać zasoby, które są przypisane do kategorii podobnych do tych, do których jest przypisany wybrany zasób. W tym celu należy wybrać z menu podręcznego lub menu Wyszukiwanie opcję Znajdź podobnie sklasyfikowane. |
| Przypisywanie kategorii do zasobu | Jeśli taksonomia jest powiązana z wyświetlanym repozytorium, można przypisać kategorie do zasobu, wybierając z menu podręcznego lub menu Pasek boczny opcję Kategorie. Kategorie zapewniają hierarchiczną organizację, która jest odwzorowywana na strukturę biznesową i umożliwia użytkownikom drążenie w dół, dzięki czemu mogą znaleźć to, czego potrzebują. |
| Kierowanie zasobu do kanałów publikowania (tylko repozytoria zasobów) | Aby przekierować zasób do kanałów publikowania, należy wybrać z menu podręcznego lub menu Pasek boczny opcję Kanały. Można wybrać kilka zasobów, do których zostaną jednocześnie przypisane kanały. |
| Przypisywanie tagów i kolekcji | Aby przypisać tagi i kolekcje do zasobu, należy wybrać z menu podręcznego lub menu Pasek boczny opcję Tagi i kolekcje. |
| Kierowanie zasobu przez proces Workflow (tylko repozytoria zasobów) | Jeśli procesy Workflow zostały powiązane z wyświetlanym repozytorium, należy — aby przenieść zasób poprzez proces Workflow — wybrać z menu podręcznego lub menu Pasek boczny opcję Procesy Workflow |
| Wyświetlanie właściwości zasobu | Aby wyświetlić właściwości zasobu, należy wybrać z menu podręcznego lub menu Pasek boczny opcję Właściwości. Właściwości zawierają informacje tylko do odczytu, takie jak data i godzina utworzenia zasobu oraz ostatnia aktualizacja. Informacje o właściwościach są podzielone na karty:
|
| Usuwanie zasobu | Aby usunąć zasób z repozytorium, należy wybrać z menu podręcznego opcję Usuń albo kliknąć na ikonie |
| Wyświetlanie historii zasobu | Aby wyświetlić listę poprzednich wersji zasobu, należy kliknąć na numerze wersji (na kafelku zasobu). Można także wybrać z menu podręcznego lub menu Pasek boczny opcję Właściwości, a następnie kliknąć na karcie Działanie.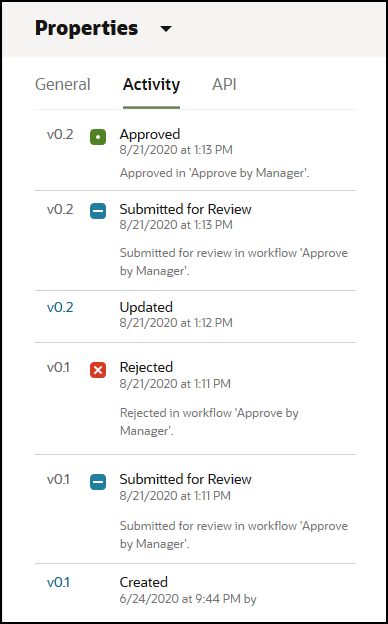
Po opublikowaniu zasobu jest tworzona nowa wersja, a liczba po lewej stronie przecinka dziesiętnego jest zwiększana. Na przykład, jeśli jest publikowana wersja v1.2, opublikowana wersja stanie się wersją v2. |
Wykonywanie czynności podczas wyświetlania zasobu
Wyświetlając element zawartości, można wykonywać następujące czynności:
| Zadanie | Opis |
|---|---|
| Przenoszenie zasobu do sprawdzenia | Jeśli zasób wymaga sprawdzenia, należy nacisnąć przycisk Prześlij do sprawdzenia. Jeśli bieżący użytkownik jest administratorem repozytorium, a zasób został już przesłany, można go zatwierdzić lub odrzucić. |
| Edytowanie elementu zawartości | Aby edytować element zawartości, należy nacisnąć przycisk Edytuj. Podczas edytowania elementu zawartości można dodać lub edytować odwołania do elementu multimedialnego bądź elementu zawartości. |
| Tworzenie elementu zawartości | Aby utworzyć element zawartości w repozytorium, należy nacisnąć przycisk Utwórz, po czym wybrać opcję. |
| Wyświetlanie zasobu w trybie pełnoekranowym | Aby wyświetlić zasób w trybie pełnoekranowym, należy wybrać opcję Pełny ekran. |
| Wyświetlanie właściwości zasobu | Aby wyświetlić właściwości zasobu, należy kliknąć na ikonie
|
| Wyświetlanie historii zasobu | Aby wyświetlić listę poprzednich wersji zasobu, należy kliknąć na numerze wersji (na kafelku zasobu) lub nacisnąć przycisk Właściwości, a następnie kliknąć na karcie Działanie.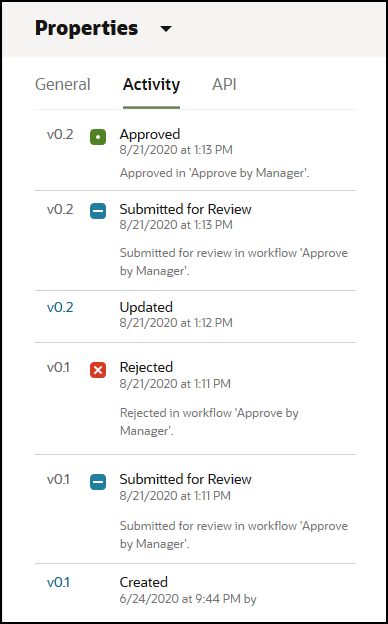
Po opublikowaniu zasobu jest tworzona nowa wersja, a liczba po lewej stronie przecinka dziesiętnego jest zwiększana. Na przykład, jeśli jest publikowana wersja v1.2, opublikowana wersja stanie się wersją v2. |
| Wyświetlanie analiz (tylko repozytoria zasobów) | Aby wyświetlić analizy serwisów i kanałów, w których został opublikowany lub do których jest kierowany zasób cyfrowy, należy kliknąć na ikonie Domyślnie są widoczne wszystkie dane analiz, lecz można ograniczyć wyświetlanie, wybierając z rozwijanej listy nową opcję (na przykład bieżący rok lub ostatnie 30 dni). Wyświetlane są następujące informacje o kanałach, do których zasób jest kierowany:
|
| Wyświetlanie kategorii zasobu | Jeśli taksonomia jest powiązana z repozytorium, w którym jest przechowywany zasób, można wyświetlać kategorie (powiązane z zasobem), klikając na ikonie Uwaga: Kategorie są dostępne tylko w usłudze Oracle Cloud Infrastructure; nie są dostępne w Oracle Cloud Infrastructure Classic. |
| Wyświetlanie kanałów, do których jest kierowany zasób (tylko repozytoria zasobów) | Aby wyświetlić kanały, do których jest kierowany zasób, i nimi zarządzać, należy kliknąć na ikonie |
| Wyświetlanie powiązanej konwersacji | Aby utworzyć konwersację powiązaną z zasobem lub w niej uczestniczyć, należy kliknąć na ikonie |
| Wyświetlanie, gdzie zasób jest używany | Aby wyświetlić spis wszystkich innych zasobów, od których dany element zawartości jest zależny lub które się do niego odwołują, a także ich typ i status lub serwisy używające danego zasobu, należy kliknąć na ikonie
Uwaga: Jeśli nie są widoczne wszystkie karty, trzeba kliknąć na ikonie |
| Wyświetlanie tagów i kolekcji powiązanych z zasobem | Aby wyświetlić tagi i kolekcje powiązane z zasobem oraz nimi zarządzać, należy kliknąć na ikonie |
| Wyświetlanie wszystkich tłumaczeń dla zasobu (tylko repozytoria zasobów) | Aby wyświetlić tłumaczenia dla elementu zawartości i nimi zarządzać, gdy element zawartości jest otwarty, należy kliknąć na ikonie
|
| Kierowanie zasobu przez proces Workflow (tylko repozytoria zasobów) | Jeśli procesy Workflow zostały powiązane z wyświetlanym repozytorium, należy — aby przenieść zasób poprzez proces Workflow — kliknąć na ikonie |
| Wyświetlanie zasobu w układach | Domyślnie jest wyświetlany widok formularza zawartości — nazwy pól i wartości z typu zasobu. Jeśli istnieją układy powiązane z używanym typem zasobu, można wykonać następujące czynności:
|
| Porównywanie wersji | Jeśli element zawartości został edytowany oraz ma więcej niż jedną wersję w repozytorium zasobów, można otworzyć element zawartości, a następnie z łatwością porównać różnice między wersjami, naciskając przycisk Porównaj wersje. |
| Wyświetlanie elementów, do których występują odwołania | Jeśli element zawartości odwołuje się do innych zasobów cyfrowych lub elementów zawartości, należy w widoku formularza zawartości (obok elementu, do którego występuje odwołanie i który ma zostać wyświetlony) kliknąć na ikonie |
Ułatwianie wyszukiwania zasobów
Aby ułatwić wyszukiwanie zasobów, można użyć kategorii, kolekcji i tagów.
- Kategorie: jeśli taksonomia jest powiązana z wyświetlanym repozytorium, można korzystać z kategorii. Kategorie zapewniają hierarchiczną organizację, która jest odwzorowywana na strukturę biznesową i umożliwia użytkownikom drążenie w dół, dzięki czemu mogą znaleźć to, czego potrzebują. Aby przypisać kategorie do zasobu, należy wybrać opcję Kategorie. Jeśli klasyfikacja zasobu zostanie zmieniona po opublikowaniu zasobu, zostanie dodana ikona (
 ), dzięki czemu będzie można z łatwością dostrzec, klasyfikacja których zasobów została zmieniona. Jest także dostępny filtr do wyświetlania tylko tych zasobów, których klasyfikacja została zmieniona. Zob. Przypisywanie kategorii zasobów.
), dzięki czemu będzie można z łatwością dostrzec, klasyfikacja których zasobów została zmieniona. Jest także dostępny filtr do wyświetlania tylko tych zasobów, których klasyfikacja została zmieniona. Zob. Przypisywanie kategorii zasobów.
Uwaga:
Kategorie są dostępne tylko w usłudze Oracle Content Management; nie są dostępne w "Oracle Content Management - Classic". - Kolekcje: kolekcje umożliwiają grupowanie powiązanych zasobów zgodnie z potrzebami biznesowymi — na przykład można grupować zasoby kampanii marketingowej. Nowa kolekcja jest także tworzona automatycznie dla każdego serwisu. Aby zmienić kolekcję, z którą jest powiązany zasób, należy wybrać opcję Kolekcje. Można wybrać kilka zasobów, które zostaną jednocześnie przypisane do kolekcji. Zob. Korzystanie z kolekcji.
- Tagi: tagi (na przykład słowa kluczowe) to określenia, których użytkownicy mogą wyszukiwać. Jeśli administrator repozytoriów włączył inteligentną zawartość dla repozytorium, obrazy są automatycznie znakowane na podstawie zawartości obrazu; można także ręcznie dodawać tagi do każdego rodzaju zasobów. Na przykład może istnieć dokument lub element zawartości dotyczący zbliżającej się konferencji. Dokument ten (lub element zawartości) można oznaczyć tagami "konferencja", "wydarzenie", "webinarium", "analizy" i innymi podobnymi określeniami. Aby dodać lub edytować tagi dla zasobu, należy nacisnąć przycisk Tagi. Można wybrać kilka zasobów, do których zostaną jednocześnie przypisane tagi. Zob. Znakowanie zasobów.
Można także wyświetlać kategorie, kolekcje i tagi, klikając na ikonie
 , a następnie wybierając z rozwijanego menu odpowiednią opcję.
, a następnie wybierając z rozwijanego menu odpowiednią opcję.
Dodawanie zasobów do serwisów (tylko repozytoria zasobów)
Aby dodać zasoby do serwisów, zob. Praca z zasobami i elementami zawartości.