5 Get to Know the Capture Procedures Page
Your Capture Procedures page is where you configure the infrastructure that determines the document metadata and how tasks such as importing, indexing, bar code recognition, and grouping of documents are automated in the client environment. Let’s take a look at what you can do on this page.
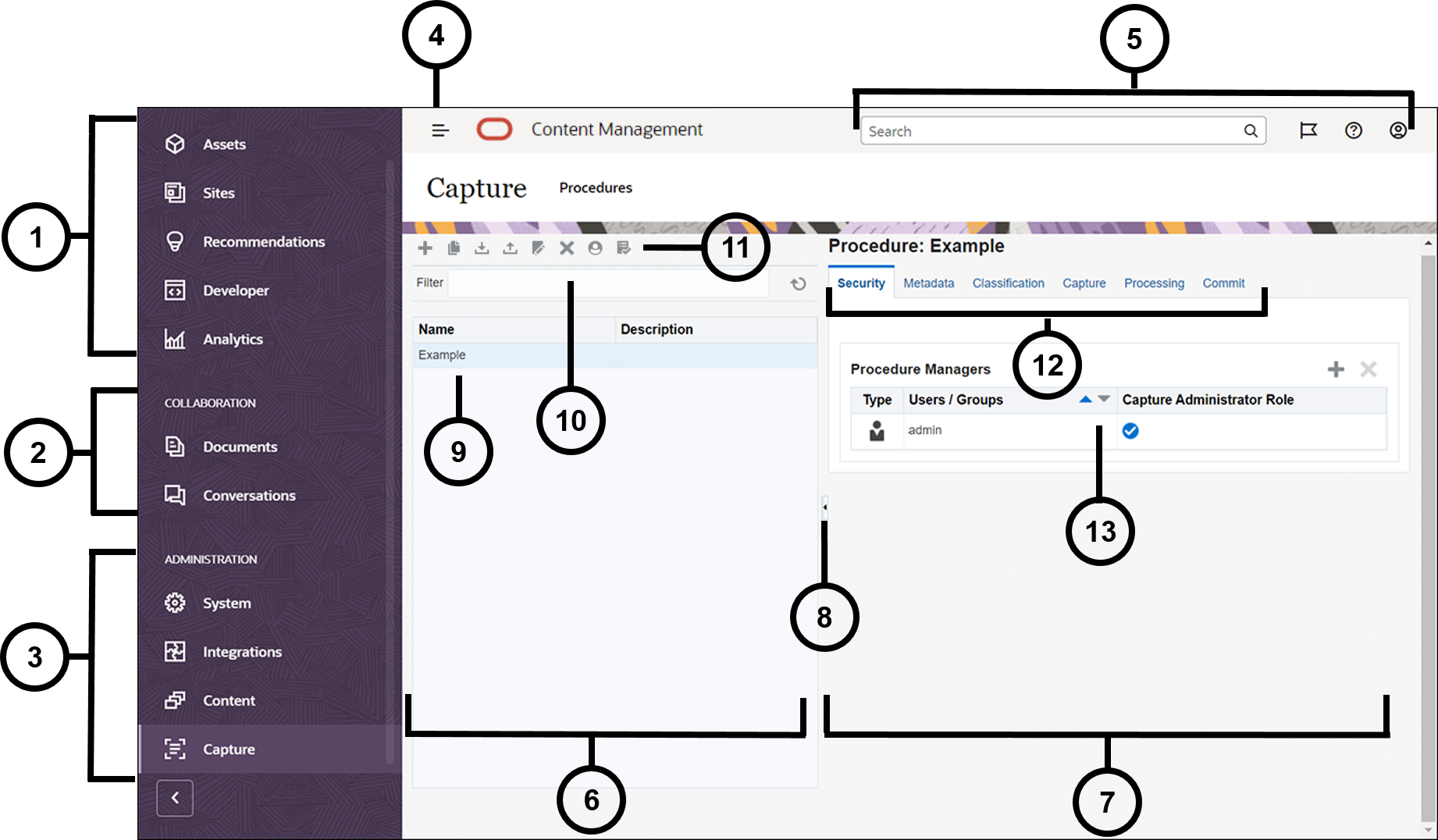
| Item | Description |
|---|---|
| 1 | The navigation panel is where you can switch between Oracle Content Management features. The options you see on this panel depend on the user role you’ve been given. For example, only enterprise users will see options for Assets. Click Home to display a page that includes links to recent items, documentation, guided tours, and other helpful links. |
| 2 | The collaboration section provides access to your documents and conversations. |
| 3 | If you have administrative privileges, you'll see the administration section, where you can set up system-wide options; integrate Oracle Content Management with other services; configure repositories, localization policies, and other features related to digital asset management; and set up content capture procedures. |
| 4 | Click the show/hide icon to open or close the navigation panel. |
| 5 | The user area is where you can change your preferences or find the desktop and mobile apps. Click your user picture to change your defaults. If you have notifications from conversations, the flag will show the number of notifications. |
| 6 | The left side of the page is for procedures management, where you create, edit, delete, import, and export procedures. |
| 7 | The right side of the page is for procedures configuration, where you customize each procedure for specific content capture environments. |
| 8 | Click the icon to show or hide the procedures management side of the page. |
| 9 | The procedures list shows all procedures that you’ve created or have access to. |
| 10 | In the Filter field, you can specify keywords to filter the procedures in the list. This feature is useful when you have a large number of procedures. |
| 11 | The procedures toolbar is where you create, edit, copy,
export, and import procedures. The last icon on the toolbar lets you specify if you
use a screen reader.
|
| 12 | When you select a procedure on the left, a number of
configuration tabs become available, which you use to define the procedure
settings:
|
| 13 | This is where you configure the options for each of the functional areas in the tabs. What you see here depends on the configuration tab you’re on and what selections you’ve made. |