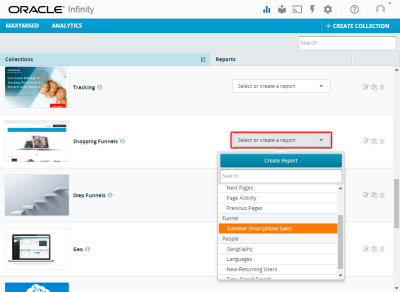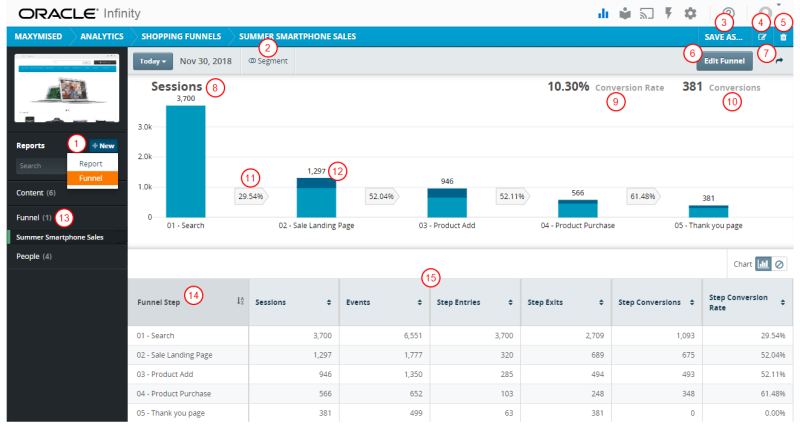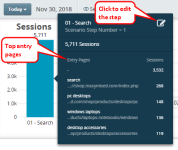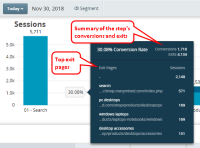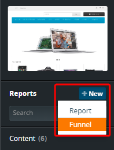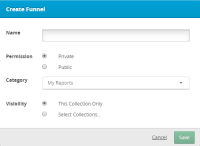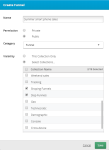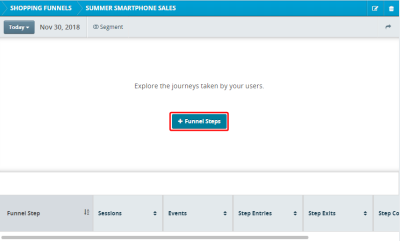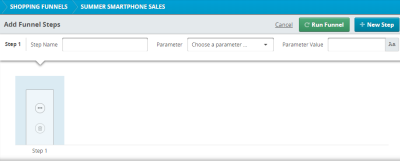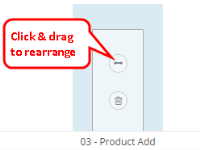Funnel analysis reports
Oracle Infinity offers funnel analysis reports that include a report table and a data visualization to help you understand customer journeys through key processes or conversions as illustrated by the following simple conversion funnel.
Each step of this funnel shows whether a visitor converted to the next step or exited during the session. Knowing where visitors exit can help you to identify problem areas and improve designs to boost conversion.
Viewing funnels
You can access existing funnels from a collection's report list.
To view funnels:
- Sign in to Oracle Infinity and select Analytics. The Analytics page displays your collections, each of which provide a report menu.
- Choose a collection, open its report list, and select the funnel that you want to view.The funnel displays tabular report data and illustrates the steps in the funnel in the chart section.
Funnel reporting UI reference
Item Name Description 
New button Click New > Funnel to create a new funnel analysis report within the current collection or other collections within your account. 
Segment button Click Segment to add, remove, create, or modify a segment to return a subset of the funnel data based on the segment's rules. For example, you could select a segment to limit sessions to visitors in EU countries. 
Save As Click to display the Save As dialog to copy the funnel, give it a different name, specify a funnel name, and select which collections it should be included in. The Save As button is also displayed once you modify a funnel, such as by adding a segment to it. 
Edit button Click  to open the Edit Funnel dialog, which allows you to modify the funnel's name, specify different funnel permissions, specify a different category for public funnels, and select which collections it should be included in.
to open the Edit Funnel dialog, which allows you to modify the funnel's name, specify different funnel permissions, specify a different category for public funnels, and select which collections it should be included in.
Delete button Click  to delete the funnel analysis report. You can also delete the funnel via the library.
to delete the funnel analysis report. You can also delete the funnel via the library.
Edit Funnel Click Edit Funnel to modify, add, rearrange, or delete funnel steps, select parameters and parameter values for each step, and run the funnel to commit your changes. 
Export button Click to export the funnel analysis report. 
Sessions The total number of visitor sessions included in the data used to generate the funnel analysis report. 
Conversion rate Displays the total conversion rate for the scenario. 
Conversions Displays the total conversions for the scenario (count of sessions for the last step) / (count of sessions for the first step). 
Step conversion rate In between each step, the step conversion rate is displayed as a percentage with two decimal points (step conversions / sessions). 
Step sessions Displays the number of sessions for the step (count of sessions from prior step + entries). 
Report category The Funnels category includes any funnels created for the collection. 
Dimension Funnel analysis reports are sorted by the Funnel Step dimension, which displays the number and name of the step. You cannot add dimensions to funnel analysis reports.

Measures The following measures columns are available for use in funnels: - Sessions: This column lists sessions that converted from the previous step and sessions that entered at this step.
- Events: The number of events included in the corresponding step for all sessions.
- Step Entries: Indicates the number of sessions that entered at the corresponding step.
- Step Exits: Indicates the number of sessions that exited at the corresponding step.
- Step Conversions: The count of sessions that converted from this step to the next step
- Step Conversion Rate: Indicates the step conversion rate as a percentage with two decimal points (step conversions / sessions).
You can rearrange measures in funnel analysis reports but you cannot add or remove measures.
- To display more details about each step, click the step objects in the visualization. For example, clicking a step displays:
- Sessions
- Entries
- Conversions
- The top five entry pages for each step: Entry pages include the number of sessions that entered the step (excluding the first step). This helps you to understand from which pages users enter your scenario and the most successful paths to conversion. You can click anywhere on the blue bar (for sessions and entries) to display the total number of sessions that entered at the step.
- The top five exit pages for each step: Clicking the conversion rate between steps provides the number of exits and number of conversions to the next step.
- You can rearrange measures, adjust the date range, add segments, save, and export funnels as you can with other Oracle Infinity Analytics reports.
 is displayed for one of your funnel steps, it indicates that data has not yet been collected for the step's configuration and the funnel's date range. You can click on the icon to see the step's details and click the edit icon if you need to modify the step. See also: Selecting a date range.
is displayed for one of your funnel steps, it indicates that data has not yet been collected for the step's configuration and the funnel's date range. You can click on the icon to see the step's details and click the edit icon if you need to modify the step. See also: Selecting a date range.Creating a funnel
Oracle Infinity funnels are based on parameter data collected for each step via the Oracle Infinity Tag or the SDK. When you create a funnel, you must specify parameters and their values for each step to track the activity you are interested in.
To create a funnel:
- Sign in to Oracle Infinity and select Analytics. The Collections list is displayed.
- Open the report list of the collection in which you want to create a funnel and select any report or funnel.
- In the left-hand panel, select New > Funnel.
The Create Funnel window is displayed.
- In the Name box, enter the name of the funnel as it should be displayed in the Oracle Infinity Analytics UI.
- From the Permission section, select one of the following permissions:
- Public: Select this permission if you want to share the new funnel with other account users. If you select the Public permission, you should assign it to an appropriate category or create a new category.
- Private (the default): Select this permission if you do not need to share your funnel. The funnel will be added to your My Reports category.
Note: Super Administrator users can see your private funnels.
- In the Visibility section, select whether the new funnel will be visible only to the current collection (the default) or click Select Collections to specify additional collections.
- Click Save. The funnel is added to the selected collections and a funnel analysis report is displayed with no steps.
- Click + Funnel Steps. An empty step is added so that you can enter the step's values.
- In the Step Name box, enter a unique name for the step.
- From the Parameter list, expand a category and choose a parameter that will be the basis of the step's activity tracking. You can also search for the parameter's name.
- Enter a valid parameter value in the Parameter Value box. For data to be collected, values must exactly match. By default, the value is not case sensitive. You can optionally click the case-sensitive icon
 to make the value case sensitive.
to make the value case sensitive. - To add a new step to the funnel, click +New Step. A new empty step is added to the right of the prior step where you can specify a step name, parameter and parameter value. Then click +New Step again and repeat the process of adding steps until you done adding steps.
- Click Run Funnel to save the specified steps and display data for the funnel.
| Step | Step name | Parameter | Value |
|---|---|---|---|
| 1 | Search | Onsite Search Phrase | iPhone |
| 2 | Sale Landing Page | Page Title | iPhone Winter Sale |
| 3 | Product Add | Transaction Event | a |
| 4 | Product Purchase | Transaction Event | p |
| 5 | Thank you page | Page Title | /shopping/thankyou.html |
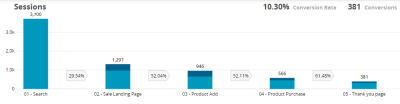
Editing a funnel
When you open an existing funnel, the Edit Funnel button is displayed, which allows you to:
- Modify a step's name, parameter, or value.
- Delete a step by clicking its trash can icon
 .
. - Insert a new step to the right of the currently selected step.
- You can drag-and-drop existing steps to rearrange them.
Existing funnels also display the ![]() icon, which you can click to open the Edit Funnel dialog, where you can:
icon, which you can click to open the Edit Funnel dialog, where you can:
- Modify the name of the funnel.
- Set funnel permissions.
- Specify a different category for public funnels.
- Select which collections should include the funnel.
To edit a funnel:
- Open the funnel for viewing.
- Click Edit Funnel and then select the step that you want to edit, rearrange, delete, or where you want to insert a new step. If you add or modify a step, make sure to populate its name, parameter, and a valid value or you will receive an error, such as the following:
- When you are done making changes to the funnel's steps, click Run Funnel to display the data based on the new configuration.
- Click Save to save your changes.
- You can also rearrange measures, adjust the date range, add segments, save as (copy), export, and delete funnels as you can with Oracle Infinity Analytics reports.
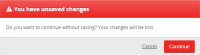
- Open the funnel for viewing.
- Click Edit Funnel and then select the step that you want to rearrange. Its rearrange icon
 is displayed.
is displayed. - Click and hold the step's rearrange icon and drag the step to the right or left past other steps.
- Release the step in the desired location.
- When you are done making changes to the funnel's steps, click Run Funnel to display the data based on the new configuration.
- Click Save to save your changes.