Adding, Removing, or Reordering Report Columns
The Report Builder lets you add, remove, or move report columns.
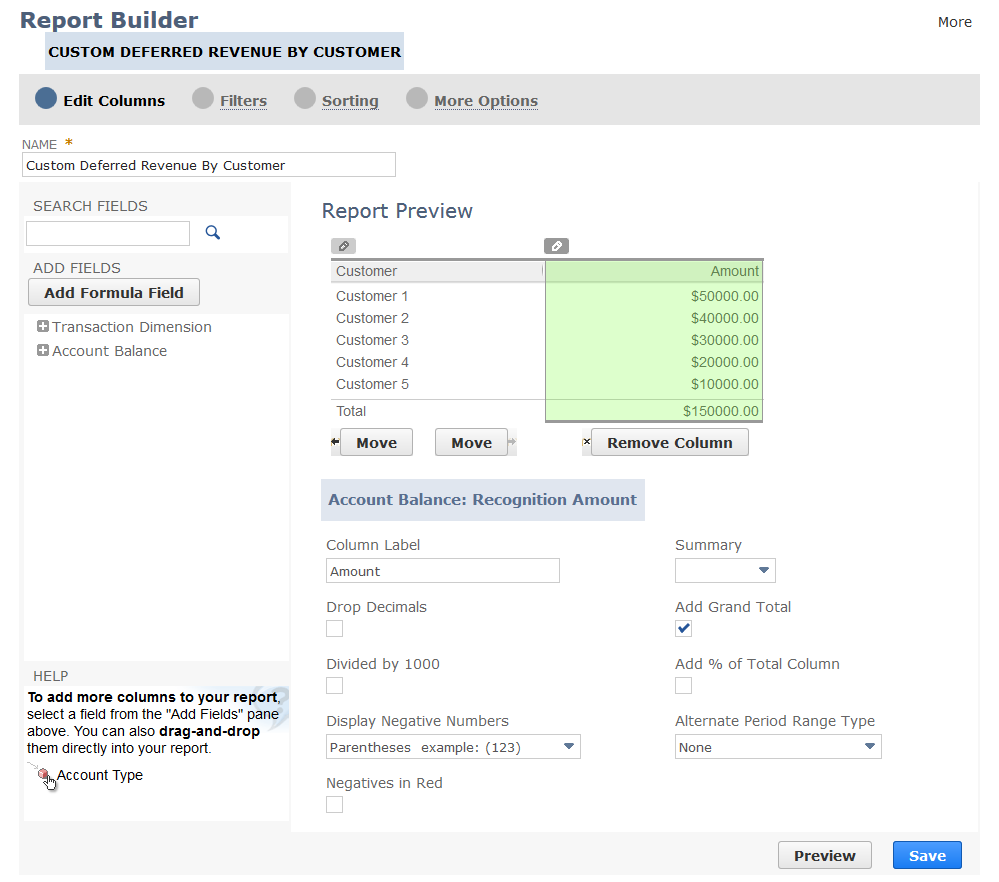
Click Edit Columns on the Report Builder (or Financial Report Builder) page to view the Report Preview pane. The preview shows each column on the report. You can select the column in the preview pane and then move it, remove it, or choose column options for it. You can also change the column heading.
For financial statements, use the Financial Report Builder to edit columns. See Financial Report Builder Edit Columns Page.
Click one of the links below to view step-by-step instructions:
Adding Report Columns
Before you add a new column to a report, ensure that you understand what information the new column will provide. Columns with similar names can provide different values. For example, the Est. Gross Profit (transaction) column provides results that are different from the Est. Gross Profit (Line) column. The Est. Gross Profit (transaction) column finds lines that meet the criteria and then sums the transaction-level gross profit for each line. The Est. Gross Profit (Line) column finds lines that meet the criteria and then sums the line-level gross profit for each line.
To add columns to your report :
-
Click Customize in the footer of the report.
-
On the Report Builder (or Financial Report Builder) page, click Edit Columns.
-
In the Add fields pane, choose the field for the column you want to add. The list of fields is organized by report component.
Click the field name to add it as the last column or drag it from the Add Fields pane to the order you want in the Report Preview pane.
-
In the Report Preview pane, enter a new heading for your column or keep the default heading.
-
(Optional) Choose from the following column options:
-
Add a Grand Total, Running Balance, Percent of Total, Dollar Variance or Percent Variance column to the right of the column you're adding.
-
Choose a Units of Measure to display your data in Base Units, Stock Units, Purchase Units, or Sales Units.
-
Select from Summary options to display the minimum or maximum, provide a count, present the average, and sum any set of amounts. You can't use summary options on Detail reports. For more information about summary options, see Arranging Data on Summary Reports.
-
Select an Alternate Date Range for this column only. All other columns will use the range selected in the footer of the report.
The column options available depend on the field you selected in step 3.
-
-
Repeat steps 3-5 to add more columns.
-
Click Save.
New columns are always added at the end of the report.
For performance reasons, a report can't include more than 30 data columns. If you try to add a 31st column on the Edit Columns page, you'll get an error. It's okay for report results to include more than 30 columns if matrix columns are added at run time. See Adding Matrix Columns to Reports.
For more information about adding specific types of columns, see the following topics:
Adding a Name or Name (Group) Column
For reports that have the Customer/Project component, you can add a Name or Name (Group) field as a report column. There's a difference between the full name and the name of the company. The full name of a company is the parent of the company and the location. For example, the full name could be NetSuite San Mateo, while the name is San Mateo. The Name is the full company name, but the Name (Group) creates a company hierarchy in your report. You can use the Group box to create hierarchy by company.
Adding an Amount (U.S. Style) Column
For reports with the Account Balance component (Revenue reports), you can add an Amount (US Style) field as a column instead of the Amount field. The Amount (US Style) field is helpful for reports run in non-U.S. editions of NetSuite or for non-U.S. subsidiary contexts in OneWorld accounts. When you use this field, the sign matches the Amount field in the U.S. edition. If you use the Amount field, the signs of these values may be reversed.
Removing Report Columns
Remove columns from your report as needed from the Report Builder.
To remove columns from your report :
-
Click Customize in the footer of the report.
-
On the Report Builder (or Financial Report Builder) page, click Edit Columns.
-
In the Report Preview pane, select the column you want to remove.
You can select the column by clicking anywhere within the column or by clicking the edit icon.
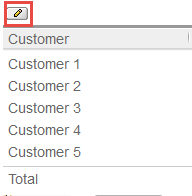
-
When the column is selected, click Remove Column.
-
Click Save.
The column is removed from your report. You can click Customize in the footer anytime to remove columns from your report.
Reordering Report Columns
When needed, you can change the order of columns in your report.
To reorder columns on your report :
-
Click Customize in the footer of the report.
-
On the Report Builder (or Financial Report Builder) page, click Edit Columns.
-
In the Report Preview pane, select the column you want to move.
-
Use the Move buttons to move the column to the left or right.
-
Repeat steps 3 and 4 to reorder more columns on your report.
-
Click Save.
In the Report Preview pane, you can also drag columns to change their order.

Click and hold any area within the column or the edit icon. When you see an icon with double arrows, you can move the column to a new position in the preview.
Related Topics
- Report Customization
- Report Builder Interface
- Report Customization Permission
- Formatting Numbers on Reports
- Filtering Data on Reports
- Sorting Data on Reports
- Setting Additional Options for Custom Reports
- Arranging Data on Summary Reports
- Setting Up Cash Basis Reporting
- Sharing Custom Reports with Other Users
- Exporting a Saved Report as an Excel Web Query
- Example Report Format Changes
- Saving a Custom Report
- Deleting a Custom Report