Filtering Data on Reports
On the Filters page in the Report Builder, or Financial Report Builder (for financial statements), you can choose filtering options to narrow your report data. You can include some filters as dropdown menus in the report footer, so users can change them while viewing the report. You can set up your own custom filters or select from a list of predefined filters. Pre-defined filters include Show Zeros and Web Store Sales Only. For a complete list, see Predefined Report Filters.
When you add multiple filters to a report, NetSuite shows only transactions that meet all the criteria. For example, enter these three filters: Date equals 10/23/2001, Sales Territory equals Southeast and Transaction Type equals Invoice. NetSuite translates your filters as follows: Date equals 10/23/2001 and Sales Territory equals Southeast and Transaction Type equals Invoice. Only transactions that match all three criteria appear on your report.
The Report Builder and Financial Report Builder let you define filters based on primary key fields for components and their subcomponents.
For more details, see the following:
For tips for working with report date range filters, see Customizing Report Date Range Filters .
For financial statements, use the Filters page in the Financial Report Builder to define filters. For more information, see Financial Report Builder Filters Page. You'll probably use section criteria more often to filter financial statement data. By default, section data is filtered by account type. In the Financial Report Builder, you can add filters by class, department, location, and if you're using NetSuite OneWorld, subsidiary. See Financial Statement Sections.
Adding Custom Filters to a Report
The following procedure describes how to add custom filters to a report.
To add custom filters to your report :
-
Click Customize in the footer of the report.
-
On the Report Builder (or Financial Report Builder) page, click Filters.
-
In the Add Fields pane, select the field you want to filter the report by.
You can browse the Add Fields pane or type the name of the field in the Search Fields and click Search.
When you select the field, it automatically adds a line for that field to the filter list in the Choose Filters panel.
-
In the Values column, select the filter conditions you want to apply. Filter options depend on the type of field you select.
-
If you want the filter to show in the report footer, check the box in the Show in Filter Region column. See Displaying Custom Filters in a Report Footer.
-
Click Done.
-
Repeat steps 3-6 to add more filters, if needed, then click Save.
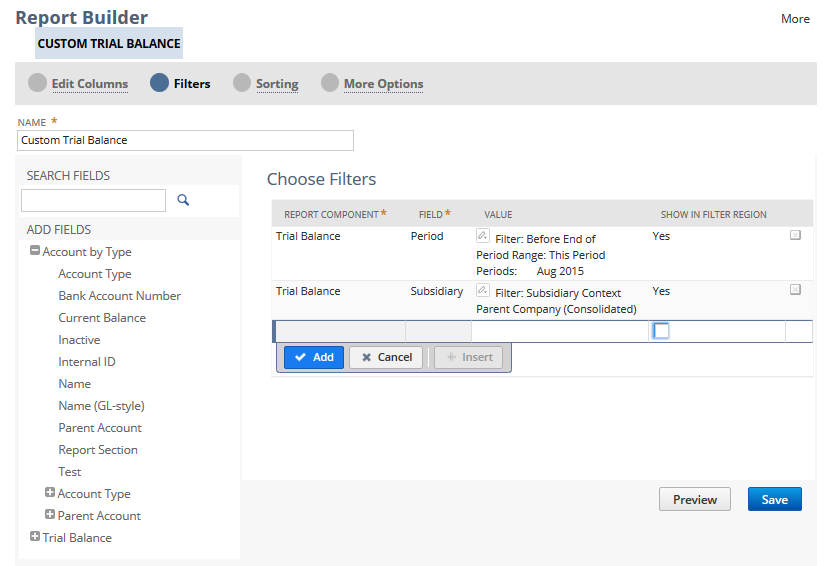
Displaying Custom Filters in a Report Footer
You can add any custom filter to the footer of your report by checking the box in the Show in Filter Region column. See To add custom filters to your report : step 5. The Show in Filter Region column shows Yes for filters added to the report footer. For all other filters, the column is blank.
Some predefined filters are essential and always show in the footer. For these essential filters, the Show in Filter Region column automatically shows Yes and you can't edit it. By default, new filters you add to a report aren't included in the footer.
The Filter Field you select for the Value column sets the layout of the filter selector in the report footer.
Example:
For the Average Cost filter, you select the Filter Field between. The footer displays two text boxes (Average Cost between xx and xx) – as shown in the screenshot below. If you selected the Filter Field less than, the footer displays one text box only (Average Cost less than xx).
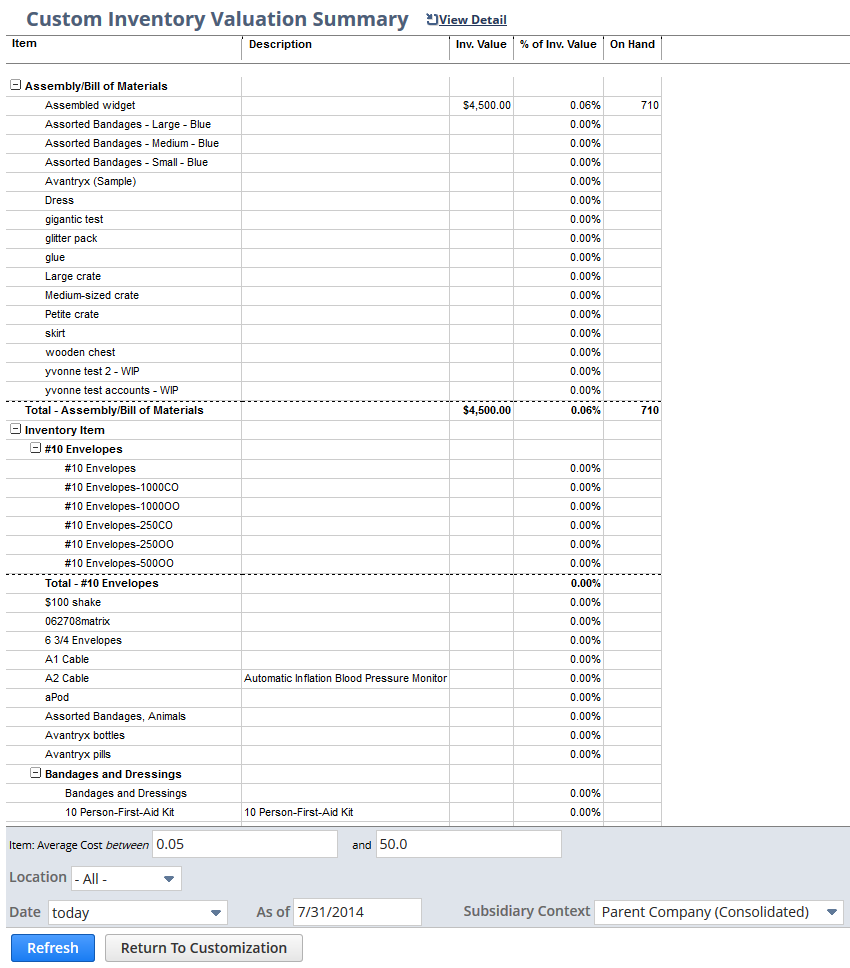
Predefined Report Filters
You also can click More Options to select from a list of predefined filters, like the following:
-
Show Zeros – check this box to show rows that have zero balances on your custom report.
-
Web Store Sales Only – check this box if you only want to see transactions completed in your Web store.
-
Open Transactions Only – check this box to see only open transactions on your report.
-
Activity Only – check this box to see only accounts that had activity during the specified date range.
-
Below Reorder Point – check this box to see items that are below their reorder point.
The available predefined filters depend on the report you're viewing.
Note about Filtering on Address Fields
It's important to note that when you filter by address fields in reports, a record can have many address rows. Rollups may include duplicates, leading to incorrect column totals. For example, if you filter customers by state, each customer may have multiple addresses that met the filter criteria, and duplicates could lead to incorrect column totals.
To avoid this issue, you need to use a more specific filter, for example:
-
Filter based on the customer's default billing or shipping address and state, instead of only state. (Customer/Job>Address Book>Default Billing or Default Shipping, + State)
-
Filter based on the sales transaction's billing or shipping address and state. (Sales>Address>Billing Address State or Shipping Address State)
Either of these options returns one address and shows the correct amount for the customer.
Removing a Custom Filter from a Report
The following procedure describes how to remove a custom filter from a report.
To remove a custom filter from a report:
-
Click Customize in the footer of the report.
-
On the Report Builder (or Financial Report Builder) page, click Filters.
-
In the Choose Filters pane, click the X next to the filter you want to remove.
Note:You can remove only custom filters. For essential filters, the X icon appears dimmed.
-
Click Save.
Related Topics
- Report Customization
- Report Builder Interface
- Report Customization Permission
- Adding, Removing, or Reordering Report Columns
- Formatting Numbers on Reports
- Sorting Data on Reports
- Setting Additional Options for Custom Reports
- Arranging Data on Summary Reports
- Setting Up Cash Basis Reporting
- Sharing Custom Reports with Other Users
- Exporting a Saved Report as an Excel Web Query
- Example Report Format Changes
- Saving a Custom Report
- Deleting a Custom Report