Install the Disk Backplane
-
Lower the disk backplane into the server, and position it to engage
the standoff hooks [1 and 2].
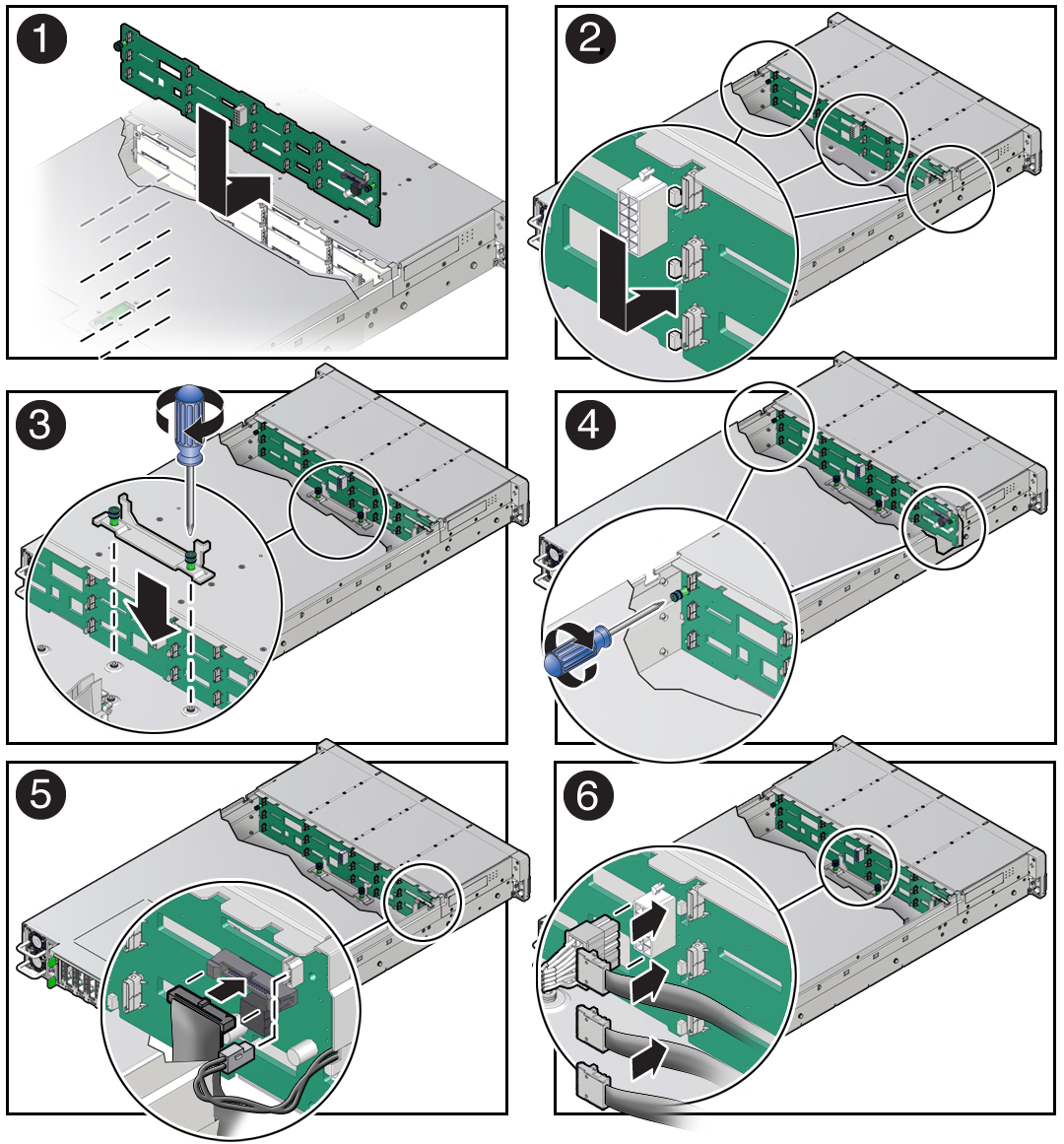
- Lower the backplane bracket into the server, then using a Torx T25 screwdriver, tighten the spring-mounted screws to secure the bracket to the chassis [3].
- Using a Torx T15 screwdriver, tighten the right-side and left-side spring-mounted screws to secure the disk backplane to the chassis [4].
-
Reconnect the cables to the disk backplane.
- Reconnect the auxiliary signal cable to the disk backplane [5].
- Reconnect the temperature signal cable to the disk backplane [5].
-
Depending on your storage drive configuration, do one of the
following:
-
Reconnect the three SAS cables to the disk backplane
[6].
To ensure proper SAS cable connections, see the SAS cabling reference table in Step 3 in Install SAS Storage Drive Cables.
-
Reconnect the twelve NVMe cables (not shown) to the disk
backplane [6]
To ensure proper NVMe cable connections, see the NVMe cabling reference table in Step 3 in Install NVMe Cables, and perform the procedures in Verify NVMe Cable Connections.
-
Reconnect the three SAS cables to the disk backplane
[6].
- Reconnect the power cable to the disk backplane [6].
-
Return the server to operation.
-
Install the fan tray.
See Install the Fan Tray.
-
Install the fan modules.
See Install a Fan Module.
- Install the air baffle.
- Install the server top cover.
- Install all storage drives into the storage drive cage.
- Return the server to the normal rack position.
-
Reconnect the power cords to the power supplies, and power on the
server.
See Reconnect Power and Data Cables and Power On the Server.
- Verify that the power supply AC OK LED is lit.
Note - IMPORTANT: When the disk backplane is replaced, the key identity properties (KIP) of the backplane is programmed by Oracle ILOM to contain the same KIP as the other quorum member components. If you have removed other quorum member components, you might need to manually program the product serial number (PSN) into the new backplane. For more information, refer to FRU Key Identity Properties (KIP) Automated Update. -
Install the fan tray.