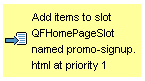You create a slot scenario in the same way that you create other scenarios: define the circumstances in which you want the items in the slot to appear, and create scenario elements accordingly.
In the ATG Control Center, create a scenario. (Either use the Blank template to create this scenario from scratch, or use another template that you have designed specifically for this type of scenario.)
Add the elements that correspond to the circumstances in which you want the slot to appear.
Add the slot by creating an Action element and selecting Add Items to Slot as the option.

Use the second option to specify the slot to which you want to add items.
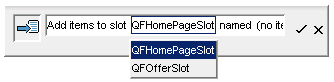
If the slot contains repository items (for example, images), a Named option appears, which you use to specify one or more repository items to add to the slot. These are the items that appear when the page is displayed.
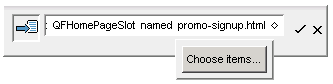
If the slot is designed to contain other types of item, for example dates, the option that appears is specific to that type. For dates, you can specify exact values (for example, May 5, 2004) or relative values (1 Week Ago). When the page is displayed, the slot shows the values you entered as exact dates.

Use the At Priority option to specify the order to show items in cases where there is more than one scenario contributing items to the slot. If you leave the priority option at the default setting (
at default priority), the system shows items in the order in which the slot receives them. If you change the priority, the system shows the items in relative order. For example, items that you define as priority 2 appear before items at priority 1 from a different contributing scenario, regardless of the order in which the slot receives the items.Note that the slot component itself also contains settings that define the order in which the items are displayed. For more information, see Defining the Order of Display.
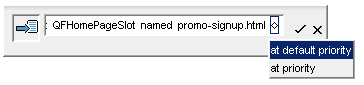
If you have difficulty displaying the At Priority options, click the check mark to add the slot element to the scenario, then select it again by double-clicking it. Then you can activate each part of the slot element in turn by pressing either the spacebar or the right arrow key. When the highlight reaches the diamond, the At Priority options appear.
Click the check mark to add the completed element to the scenario.