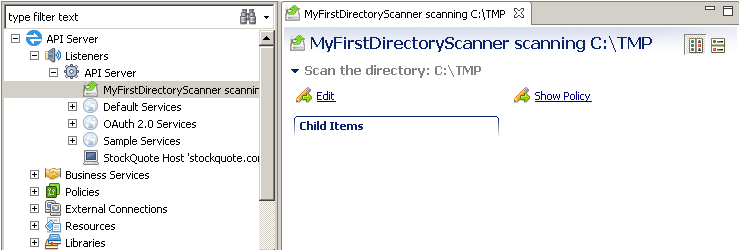Contents
You can import configuration data into your API Gateway configuration (for example, policies, certificates, and users). For example, this is useful in a development environment if you wish to share and test configuration with other developers. By exporting configuration data from one API Gateway installation, and importing into another API Gateway installation, you can effectively share your API Gateway configuration in a development environment. This also enables you to manage differences and references between configuration components.
For details on exporting configuration data, see Exporting API Gateway Configuration.
![[Note]](../common_oracle/images/admon/note.png) |
Note |
|---|---|
|
For details on migrating API Gateway configuration between development, testing, and production environments, see the Deployment and Promotion Guide. |
To import API Gateway configuration data, perform the following steps:
-
Click the Import Configuration button in the Policy Studio toolbar.
-
Browse to the location of the XML file that contains the previously exported configuration data that you wish to import.
-
Select the XML file, and click Open.
-
If a passphrase was set on the configuration from which the data was previously exported, enter it in the Enter Passphrase dialog, and click OK.
-
In the Import Configuration dialog, all configuration items are selected for import by default. If you do not wish to import specific items, unselect them in the tree. For more details, see Viewing Differences.
-
Click OK to import the selected configuration items.
-
The selected configuration items are imported into your API Gateway configuration and displayed in the Policy Studio tree. For example, any imported policies and containers are displayed under the Policies node.
![[Important]](../common_oracle/images/admon/important.png) |
Important |
|---|---|
|
Be careful when deselecting configuration nodes for import. Unselecting certain nodes may make the imported configuration inconsistent by removing supporting configuration. |
The Import Configuration dialog displays the differences between the existing stored configuration data (destination) and the configuration data to be imported (source). Differences are displayed in the tree as follows:
| Addition | Exists in the source Configuration being imported but not in the destination Configuration. Displayed as a green plus icon. |
| Deletion | Exists in the destination Configuration but not in the source Configuration being imported. Displayed as a red minus icon. |
| Conflict | Exists in both Configurations but is not the same. Displayed as a yellow warning icon. |
If you select a particular node in the Import Configuration tree, the Differences Details panel at the bottom of the screen shows details for this Configuration entity (for example, added or removed fields). In the case of conflicts, changed fields are highlighted. Some Configuration entities also contain references to other entities. In this case, an icon is displayed for the field in the Difference Details panel. If you double-click a row with an icon, you can drill down to view further Difference Details dialogs for those entities.
When configuration data is imported, some configuration items are imported in their entirety. For example, if the contents of a particular policy are different, the entire policy is replaced (new filters are added, missing filters are removed, and conflicting filters are overwritten). In addition, if a complex filter differs in its children, child items are removed and added as required (for example, WS Filter, Web Service, User, and so on). Other imports are additive only. For example, importing a single certificate does not remove the certificates already in the destination Certificate store. All references to other policies are also maintained during import.
![[Important]](../common_oracle/images/admon/important.png) |
Important |
|---|---|
|
Although importing some configuration items removes child items by default, you can deselect child nodes to keep existing child items. However, you should take care to avoid inconsistencies. The default selection applies in most cases. |
If you import configuration created using a previous version of the API Gateway, the configuration
is automatically upgraded to the current API Gateway version configuration. This results in the
migration of the configuration entities present in the .xml file that is being imported.
The Migration Report trace console at the bottom of the screen displays the migration report output that is generated when the configuration is upgraded. For example:

The Migration Report console also displays links that navigate to the
appropriate upgraded configuration entity. For example, the following screen is displayed
when the MyFirstDirectoryScanner link is clicked: