Configuration d'un domaine d'E/S avec un modèle OVM
Remarque - Cette procédure suppose qu'un administrateur a ajouté un modèle OVM à l'outil. Reportez-vous à la section Téléchargement d'un modèle OVM (Administrateurs).
Pendant cette procédure, vous pouvez utiliser une recette pour assigner la quantité de ressources au domaine d'E/S, ou vous pouvez définir les ressources à la volée. Si vous prévoyez d'utiliser une recette, elle doit exister avant d'effectuer cette procédure. Reportez-vous à la section Sélection d'une méthode de création de domaines d'E/S.
Le domaine d'E/S n'est pas installé et n'est pas disponible jusqu'à son déploiement. Une fois déployé, le SE et l'application associée au modèle sont installés et configurés.
L'outil ne vous permet pas d'assigner plus de ressources que celles disponibles.
Remarque - Si vous prévoyez de modifier les allocations de CPU et de mémoire pour les domaines dédiés avec l'outil osc-setcoremem, effectuez cette opération avant la configuration de tout domaine d'E/S. Reportez-vous à la section relative à la configuration des ressources de CPU et de mémoire dans le guide d'administration de votre modèle SuperCluster.
-
Accédez à l'outil de création de domaines d'E/S.
Reportez-vous à la section Connexion à l'outil de création de domaines d'E/S.
- Dans le panneau de navigation, sélectionnez Domaines d'E/S.
-
Cliquez sur Ajouter.
L'écran de création du nouveau domaine d'E/S s'affiche.

-
Définissez ces paramètres.
-
Type de domaine – Sélectionnez le modèle OVM de la liste déroulante. Si les modèles sont disponibles, ils sont répertoriés sous le séparateur de domaines de modèle OVM.
-
Recette de ressource – Sélectionnez une des options de la liste déroulante. Vous pouvez choisir :
-
Une des recettes telles que Petite, Moyenne, Grande et toute autre recette créée. Reportez-vous à la section Gestion des recettes et modèles
-
Personnalisation – L'outil vous invite à saisir les allocations de ressources pour les coeurs, la mémoire et les interfaces 10GbE. Reportez-vous à la section Step 5.
-
-
Recette de réseau – Sélectionnez une des options de la liste déroulante. Vous pouvez choisir :
-
Une des recettes de réseau. Reportez-vous à la section Création d'une recette de réseau.
-
Recette personnalisée – L'outil vous invite à entrer les paramètres réseau.
-
-
-
Si vous avez sélectionné Recette personnalisée, définissez la quantité de ces ressources et cliquez sur Suivant :
-
Nombre de coeurs
-
Mémoire
-
Nombre d'interfaces 10GbE
-
-
Si vous avez sélectionné Recette personnalisée pour le réseau, définissez ces ressources et cliquez sur Suivant :
-
Nom du domaine – Spécifiez le nom du domaine, par exemple company.com, qui est appliqué aux domaines d'E/S créés avec cette recette.
-
Serveurs de noms – Fournissez une liste d'adresses IP séparées par une virgule ou une espace pour les serveurs de noms qui sont appliqués aux domaines d'E/S créés avec cette recette.
-
Serveurs de temps – Fournissez une liste d'adresses IP séparées par une virgule ou une espace pour les serveurs de temps qui sont appliqués aux domaines d'E/S créés avec cette recette.
-
Fuseau horaire – Sélectionnez un fuseau horaire dans la liste déroulante. Le fuseau horaire est appliqué aux domaines d'E/S qui sont créés avec cette recette.
-
-
Vérifiez les ressources, puis, cliquez sur Suivant.
Remarque - Si vous avez demandé plus de ressources que celles disponibles, l'outil met en évidence les ressources qui ne sont pas disponibles.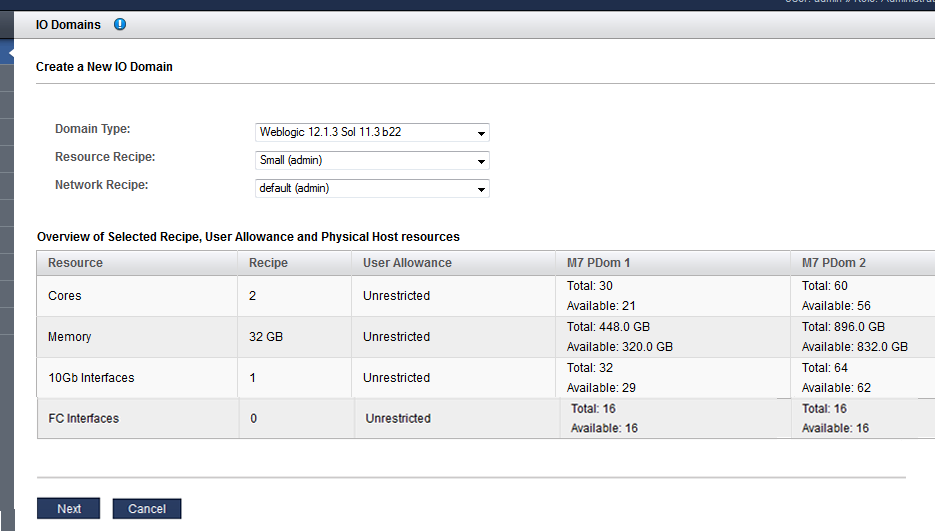
-
Sélectionnez un hôte physique et ajoutez des informations de réseau.
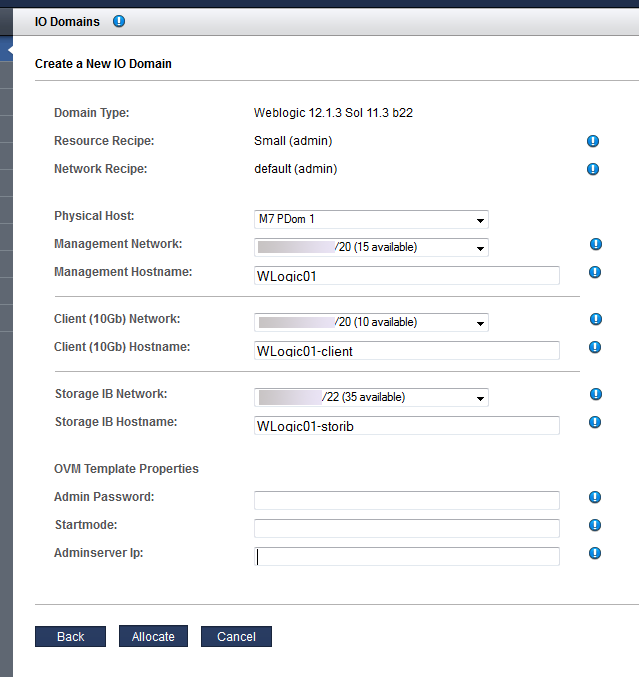
Configurez ces paramètres :
-
Hôte physique – Sélectionnez le noeud de calcul sur lequel le domaine d'E/S résidera.
-
Réseau de gestion – Selon la configuration de l'outil (voir Configuration du mode d'affectation des adresses IP (Administrateurs)), l'adresse IP peut être affectée automatiquement ou vous pouvez sélectionner une adresse IP disponible dans la liste déroulante.
-
Nom d'hôte de gestion – Assignez un nom unique au réseau de gestion pour ce domaine d'E/S. Ce nom devient le nom du domaine d'E/S.
-
Réseau client (10Gb) – Selon la configuration de l'outil (voir Configuration du mode d'affectation des adresses IP (Administrateurs)), l'adresse IP peut être affectée automatiquement ou vous pouvez sélectionner une adresse IP disponible dans la liste déroulante.
-
Nom d'hôte de client (10Gb) – Utilisez la valeur par défaut ou affectez un nom unique au réseau client pour ce domaine d'E/S.
-
Réseau IB de stockage – Sélectionnez un réseau disponible dans la liste déroulante.
-
Propriétés du modèle OVM – Les paramètres pouvant s'afficher ici sont basés sur les paramètres spécifiés dans le modèle OVM. Pour plus de détails, consultez la documentation du modèle OVM.
-
-
Cliquez sur Allouer.
L'outil de création de domaine d'E/S réserve les ressources de système mais ne déploie pas la configuration à utiliser. Reportez-vous à la section Déploiement d'un domaine d'E/S.
Ce processus peut prendre un certain temps. Vérifiez le statut dans l'écran Domaine d'E/S et l'avancement de la file d'attente de déploiement.
Si l'outil détecte un problème de ressource, il affiche le message suivant :
-
Ressources insuffisantes. Exemple :
Insufficient Unallocated Cores available on the chosen Compute Node. 10 Requested, 8 Remaining
-
Configurations pouvant présenter des problèmes de performance. Exemple :
Error: VF allocation requires dedicated core in the same locality group for performance reasons requested core count: 1 optimal core count based on number of requested VFs: 2
Si vous recevez de tels messages, cliquez sur Annuler et configurez un nouveau domaine d'E/S à l'aide d'une recette qui demande moins de ressources ou des ressources différentes.
-
-
Vérifiez que l'allocation de domaine d'E/S est terminée.
Un panneau de confirmation s'affiche en haut de l'écran Domaine d'E/S.
La colonne Etat affiche le statut de l'allocation.
Remarque - Les domaines d'E/S créés à partir de modèles OVM peuvent mettre plus longtemps à afficher l'état Ressources allouées en raison des activités d'installation et de configuration supplémentaires qui sont effectuées.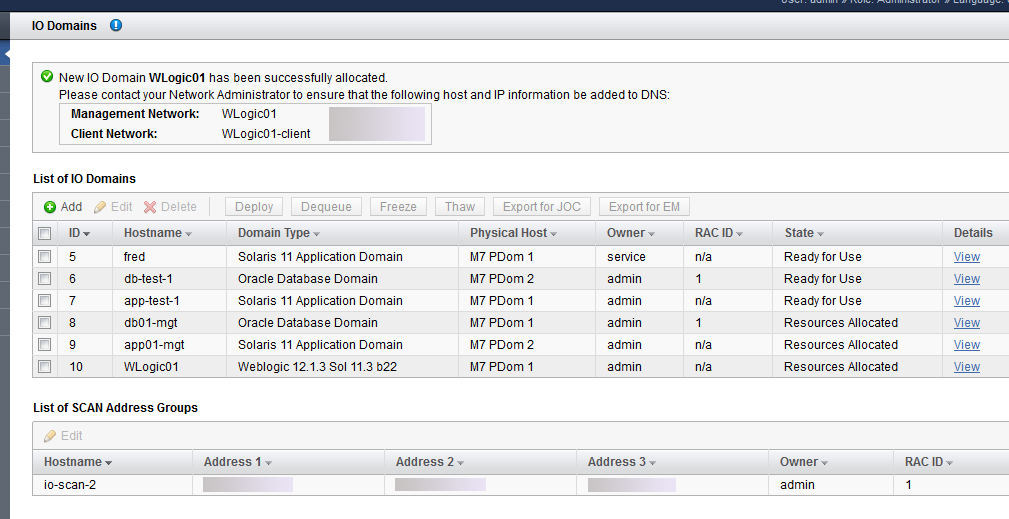
-
Ajoutez les réseaux de gestion et client au DNS.
Les noms d'hôte et les adresses IP du réseau s'affichent dans l'écran de confirmation de l'écran Domaine d'E/S et sont visibles dans les détails du domaine d'E/S.
-
Vous pouvez ensuite effectuer l'une des actions suivantes.
-
Déployez le domaine d'E/S pour utilisation.
Reportez-vous à la section Déploiement d'un domaine d'E/S.
-
Passez à la section Présentation des tâches de configuration de domaine d'E/S.
Reportez-vous à la section Présentation des tâches de configuration de domaines d'E/S.
-
Surveillez l'activité.
Reportez-vous à la section Surveillance des activités, des modifications de ressources et de l'état de l'outil.
-