Digitale activa bekijken en beheren
U kunt de digitale activa op een aantal manieren bekijken, bewerken en beheren op de pagina 'Activa' en tijdens het bekijken van het digitale activum.
Ga naar een sectie om aan de slag te gaan:
- Acties uitvoeren voor de repository
- Zoeken, filteren en sorteren
- Acties uitvoeren voor geselecteerde activa
- Acties uitvoeren bij het bekijken van een activum
- Activa beter vindbaar maken
- Activa toevoegen aan sites (alleen activumrepository's)
Acties uitvoeren voor de repository
In de koptekst op de pagina ' Activa' kunt u de volgende acties uitvoeren in de repository.
| Taak | Beschrijving |
|---|---|
| Een digitaal activum toevoegen | Als u een digitaal activum wilt toevoegen aan de geselecteerde repository, klikt u op Toevoegen en geeft u aan vanuit waar u het activum wilt toevoegen. |
| Een inhouditem maken | Als u een inhouditem wilt maken in de geselecteerde repository, klikt u op Maken en selecteert u een optie. |
| Publicatietaken bekijken (alleen activumrepository's) | Als u activa hebt gepland voor publicatie, kunt u de publicatietaken weergeven door te klikken op |
| Vertaaltaken bekijken (alleen activumrepository's) | Als u inhouditems hebt geëxporteerd voor vertaling, kunt u de gekoppelde vertaaltaken bekijken door op |
| Eventlogs voor publicatie bekijken (alleen activumrepository's) | U kunt de logs voor alle publicatietaken bekijken door te klikken op |
| Verzamelingen beheren | Als u de verzamelingen in de geselecteerde repository wilt beheren, klikt u op |
| Voorgestelde categorieën toepassen | Als aan de geselecteerde repository een taxonomie is gekoppeld, ziet u deze optie. Categorieën bieden een hiërarchische indeling die aan uw bedrijfsstructuur is gekoppeld en waarmee gebruikers eenvoudiger kunnen vinden wat ze nodig hebben. Als u suggesties voor categorieën wilt bekijken en toepassen voor activa in de geselecteerde repository, klikt u op |
| Inhoudanalyse bekijken (alleen activumrepository's) | Als u een analyse wilt bekijken voor de sites en kanalen die aan de geselecteerde repository zijn gekoppeld, klikt u op |
| Uw workflowtaken beheren (alleen activumrepository's) | Als de beheerder een workflows heeft gemaakt, klikt u op |
Zoeken, filteren en sorteren
Als u activa wilt zoeken, filteren en sorteren, gebruikt u de hulpmiddelen aan de linkerkant van de pagina 'Activa' en het zoekvak boven aan de pagina.
Acties uitvoeren voor geselecteerde activa
Wanneer u met de rechtermuisknop op een digitaal activum klikt of een digitaal activum selecteert, kunt u de volgende acties uitvoeren. Afhankelijk van de grootte van het venster, moet u mogelijk op Meer klikken om sommige opties te zien.
| Taak | Beschrijving |
|---|---|
| Het activum openen | Als u het activum wilt openen, wilt zien hoe de inhoud eruitziet met de verschillende lay-outs die aan het activumtype zijn gekoppeld of de editor wilt openen, klikt u op Openen in het snelmenu of klikt u op |
| Het activum bekijken | Als u de site wilt bewerken, kiest u Voorbeeld in het snelmenu of klikt u op |
| Een nieuwe versie toevoegen | Als u een nieuwe versie van het activum wilt toevoegen, kiest u Nieuwe versie uploaden in het snelmenu of klikt u op |
| Activa downloaden | ALs u een digitaal activum wilt downloaden naar uw computer, kiest u Downloaden in het snelmenu of klikt u op Als u meerdere digitale activa tegelijkertijd selecteert, komt het pictogram U kunt alleen digitale activa downloaden en geen inhouditems. |
| Het activum kopiëren | Als u het activum naar een andere repository wilt kopiëren, kiest u Kopiëren naar in het snelmenu of klikt u op Repositorybeheerders kunnen ook activa van de ene repositoryverzameling naar de andere kopiëren. |
| Het activum vergrendelen of ontgrendelen | Als u het activum wilt vergrendelen zodat andere gebruikers het niet kunnen bewerken, kiest u Activa vergrendelen uit het snelmenu of het menu Vergrendelen. Als het activum al door u is vergrendeld, kunt u het ontgrendelen door te klikken op Activa ontgrendelen. |
| Het activum publiceren of de publicatie ervan ongedaan maken (alleen activumrepository's) | Als u het activum wilt publiceren en beschikbaar wilt maken voor gebruik in een site, kiest u Nu publiceren of Later publiceren in het snelmenu of het menu Publiceren. U kunt meer dan één activum selecteren om deze tegelijk te publiceren. Als het activum al is gepubliceerd, ziet u in plaats daarvan de optie Publicatie ongedaan maken. |
| Het activum versturen voor beoordeling | Als het activum moet worden beoordeeld, kiest u Versturen voor beoordeling in het snelmenu of het menu Workflow. Als het activum al is verstuurd en u een repositorybeheerder bent, kunt u het activum Goedkeuren of Afwijzen. U kunt meer dan één activum selecteren om deze tegelijk ter beoordeling te versturen. Onder het voorbeeld van het activum ziet u de indieningsstatus:
|
| Visueel soortgelijke activa zoeken (alleen activumrepository's) | Als u activa wilt zoeken die visueel lijken op het geselecteerde activum, klikt u op Visueel soortgelijke items zoeken in het snelmenu of in het menu Zoeken. |
| Soortgelijk gecategoriseerde activa zoeken | Als het activum is gecategoriseerd, zoekt u naar activa die aan soortgelijke categorieën zijn toegewezen als het geselecteerde activum, door Soortgelijk gecategoriseerd zoeken te kiezen in het snelmenu of in het menu Zoeken. |
| Activa naar een aangepast activumtype converteren | Als u activa hebt waarvoor een klant-en-klaar type digitaal activum ('Afbeelding', 'Video', 'Video Plus' of 'Bestand') wordt gebruikt, kunt u deze converteren naar een aangepast type digitaal activum. Kies Type converteren in het snelmenu of het menu Converteren. |
| Een standaardvideo naar Video Plus converteren | Als Video Plus actief is, kunt u standaardvideo's converteren naar Video Plus. Kies Video converteren in het snelmenu of het menu Converteren. |
| Categorieën toewijzen aan het activum | Als een taxonomie is gekoppeld aan de repository die u bekijkt, kunt u categorieën toewijzen aan het activum door Categorieën te kiezen in het snelmenu of het menu Zijbalk. Categorieën bieden een hiërarchische organisatie die is gekoppeld aan uw bedrijfsstructuur, waarmee gebruikers omlaag kunnen drillen om te vinden wat ze zoeken. |
| Het activum richten op publicatiekanalen (alleen activumrepository's) | Als u het activum wilt richten op publicatiekanalen, kiest u Kanalen in het snelmenu of het menu Zijbalk. U kunt meer dan één activum selecteren om hieraan tegelijk kanalen toe te wijzen. |
| Tags en verzamelingen toewijzen | Als u tags en verzamelingen wilt toewijzen aan het activum, kiest u Tags en verzamelingen in het snelmenu of het menu Zijbalk. |
| Het activum door de workflow verplaatsen (alleen activumrepository's) | Als er workflows zijn toegewezen aan de repository die u bekijkt, kiest u Workflows uit het snelmenu of het menu Zijbalk om het activum door de workflow te verplaatsen. |
| De eigenschappen van het activum bekijken | Als u de eigenschappen van het activum wilt bekijken, kiest u Eigenschappen in het snelmenu of het menu Zijbalk. De eigenschappen bevatten alleen-lezen gegevens, bijvoorbeeld wanneer het item is gemaakt en voor het laatst is bijgewerkt. De eigenschappengegevens zijn verdeeld over verschillende tabbladen:
|
| Het activum verwijderen | Als u het activum uit de repository wilt verwijderen, kiest u Verwijderen in het snelmenu of klikt u op |
| Activumhistorie weergeven | Als u een lijst met eerdere versies van een activum wilt bekijken, klikt u op het versienummer op de activumtegel of kiest u Eigenschappen in het snelmenu of het menu Zijbalk en klikt u vervolgens op het tabblad Activiteit.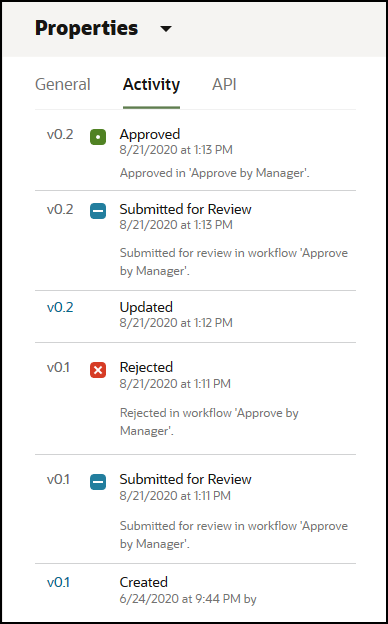
Wanneer een activum wordt gepubliceerd, wordt een nieuwe versie gemaakt en wordt het getal links van de punt verhoogd. Bijvoorbeeld: als u versie v1.2 publiceert, wordt de gepubliceerde versie v2. |
Acties uitvoeren bij het bekijken van een activum
U kunt de volgende acties uitvoeren terwijl u een digitaal activum bekijkt:
| Taak | Beschrijving |
|---|---|
| Het activum bewerken | Als u een afbeelding wilt bewerken of een video wilt bewerken, klikt u op Bewerken. |
| Een standaardvideoactivum beheren | Als het activum een standaardvideo is, gebruikt u de optiebalk om de volgende acties uit te voeren:
|
| Een Video Plus activum beheren (alleen activumrepository's) | Als het activum een Video Plus-activum is, gebruikt u de optiebalk om de volgende acties uit te voeren:
|
| Het activum versturen voor beoordeling | Als het activum moet worden gecontroleerd, klikt u op Versturen voor beoordeling. Als het activum al is verstuurd en u een repositorybeheerder bent, kunt u het activum Goedkeuren of Afwijzen. |
| Het activum downloaden | Als u het activum naar uw computer wilt downloaden, klikt u op Downloaden. |
| Het activum op volledig scherm bekijken | Als u het activum op volledig scherm wilt bekijken, klikt u op Volledig scherm. |
| Een nieuwe versie uploaden | Als u een nieuwe versie van het activum wilt toevoegen, klikt u op |
| De vergroting wijzigen | Als u de uitvergroting van het activum wilt wijzigen, gebruikt u de zoomknoppen of klikt u op |
| Aantekeningen toevoegen | Als u een aantekening wilt toevoegen aan een afbeeldingsweergave of documentactivum, klikt u op |
| Aantekeningen bekijken | Als u aantekeningen voor een activumweergave wilt bekijken, klikt u op |
| De eigenschappen van het activum bekijken | Als u de eigenschappen van het activum wilt bekijken, klikt u op
|
| Activumhistorie weergeven | Als u een lijst met eerdere versies van een activum wilt weergeven, klikt u op het versienummer van de activumtegel of klikt u op Eigenschappen en klikt u vervolgens op het tabblad Activiteit.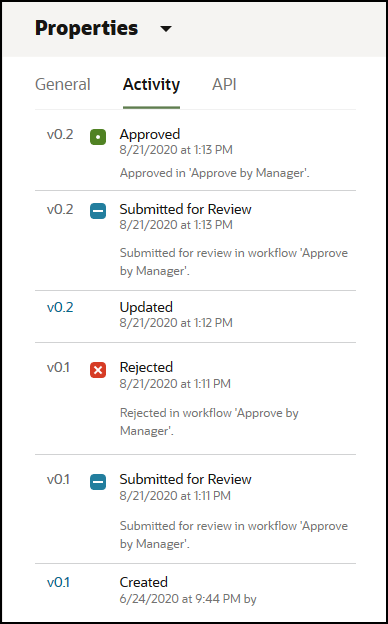
Wanneer een activum wordt gepubliceerd, wordt een nieuwe versie gemaakt en wordt het getal links van de punt verhoogd. Bijvoorbeeld: als u versie v1.2 publiceert, wordt de gepubliceerde versie v2. |
| Analyse bekijken (alleen activumrepository's) | Als u een analyse wilt bekijken voor de sites en kanalen waarnaar het activum is gepubliceerd of waarop het is gericht, klikt u op U ziet standaard alle analysegegevens, maar u kunt dit beperken door een nieuwe optie in de dropdownlijst te selecteren (bijvoorbeeld het huidige jaar of de afgelopen 30 dagen). U ziet de volgende gegevens over de kanalen waarop het activum is gericht:
Als Video Plus in uw service is geactiveerd, ziet u ook het tabblad Videogebruik. U ziet standaard alle analysegegevens voor Video Plus activa. U kunt deze echter beperken door een nieuwe optie in de dropdownlijsten te selecteren (bijvoorbeeld het huidige jaar, de afgelopen 30 dagen of een specifiek kanaal). U ziet de volgende gegevens van het activum:
|
| Attributen bekijken | Als u de attributen voor een digitaal activum wilt bekijken, klikt u op |
| De categorieën van het activum bekijken | Als er een taxonomie is gekoppeld aan de repository waarin het activum is opgeslagen, kunt u de categorieën die aan het activum zijn toegewezen, bekijken door op Opmerking: Categorieën zijn alleen beschikbaar in Oracle Cloud Infrastructure en niet in Oracle Cloud Infrastructure Classic. |
| De kanalen bekijken waarop het activum is gericht (alleen activumrepository's) | Als u de kanalen wilt bekijken en beheren waarop het activum is gericht, klikt u op |
| Het gekoppelde gesprek bekijken | Als u een gesprek wilt maken of wilt deelnemen aan een gesprek dat aan het activum is gekoppeld, klikt u op |
| Bekijken waar het activum wordt gebruikt | Als u een voorraad wilt bekijken van alle inhouditems die verwijzen naar dit activum of sites die gebruikmaken van dit activum, klikt u op
Opmerking: Als u niet alle tabbladen ziet, moet u mogelijk op |
| Activumweergaven bekijken (alleen activumrepository's) | Klik op |
| De tags en verzamelingen bekijken die aan het activum zijn toegewezen | Als u de tags en verzamelingen wilt bekijken en beheren die aan het activum zijn gekoppeld, klikt u op |
| Het activum door de workflow verplaatsen (alleen activumrepository's) | Als er workflows zijn toegewezen aan de repository die u weergeeft, klikt u op |
| Het activum weergeven in lay-outs | Als er lay-outs zijn gekoppeld aan het onderliggende activumsoort, kunt u het activum in die lay-outs weergeven door te klikken op Voorbeeld bekijken in lay-out. Standaard wordt de inhoudsformulierweergave getoond: de veldnamen en -waarden voor het activumsoort.
|
Activa beter vindbaar maken
Gebruik categorieën, verzamelingen en tags om activa beter vindbaar te maken.
- Categorieën: als er een taxonomie is gekoppeld aan de repository die u bekijkt, kunt u categorieën gebruiken. Categorieën bieden een hiërarchische organisatie die is gekoppeld aan uw bedrijfsstructuur, waarmee gebruikers omlaag kunnen drillen om te vinden wat ze zoeken. Klik op Categorieën om categorieën toe te wijzen aan het activum. Als een activum opnieuw wordt gecategoriseerd nadat het is gepubliceerd, wordt een pictogram toegevoegd (
 ) zodat u snel kunt zien welke activa opnieuw zijn gecategoriseerd. Er is ook een filter om alleen activa weer te geven die opnieuw zijn gecategoriseerd. Zie Activumcategorieën toewijzen.
) zodat u snel kunt zien welke activa opnieuw zijn gecategoriseerd. Er is ook een filter om alleen activa weer te geven die opnieuw zijn gecategoriseerd. Zie Activumcategorieën toewijzen.
Opmerking:
Categorieën zijn alleen beschikbaar in Oracle Content Management en niet in Oracle Content Management-Classic. - Verzamelingen: met verzamelingen kunnen gerelateerde activa worden samengevoegd voor een specifieke bedrijfsbehoefte, zoals een marketingcampagne. Ook wordt automatisch een nieuwe verzameling gemaakt voor elke site. Klik op Verzamelingen om de verzamelingen te wijzigen waaraan het activum is gekoppeld. U kunt meer dan één activum selecteren om deze tegelijk aan een verzameling toe te wijzen. Zie Verzamelingen gebruiken.
- Tags: tags zijn, net als sleutelwoorden, termen waarnaar een gebruiker kan zoeken. Als de repositorybeheerder slimme inhoud heeft geactiveerd voor de repository, worden afbeeldingen automatisch getagd op basis van de inhoud van de afbeelding, maar u kunt ook handmatig tags toevoegen voor alle soorten activa. Stel u hebt een document of inhouditem over een conferentie die binnenkort plaatsvindt. U kunt dan de tags "conferentie", "event", "webinar", "breakouts" en andere soortgelijke termen toewijzen. Klik op Tags om de tags van een activum te bewerken of om tags toe te voegen. U kunt meer dan een activum selecteren om hieraan tegelijk tags toe te wijzen. Zie Activa taggen.
U kunt ook categorieën, verzamelingen en tags bekijken door op
 te klikken en vervolgens de gewenste optie te selecteren in het dropdownmenu.
te klikken en vervolgens de gewenste optie te selecteren in het dropdownmenu.
Activa toevoegen aan sites (alleen activumrepository's)
Zie Werken met activa en inhouditems om activa aan sites toe te voegen.