Configuring QuickViews
For both entry and transaction forms you use the QuickViews subtab to customize which fields appear in the QuickView for that transaction or record. The following screenshot shows an example of a QuickView for a phone call record.
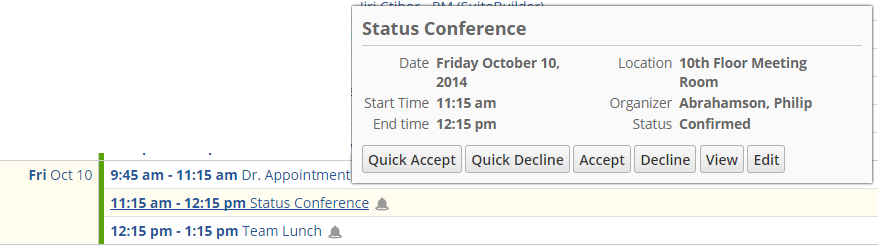
Body fields and custom fields are supported in QuickViews. However, you can't add sublist fields. You can add up to 20 fields to a QuickView.
Note that you can also configure QuickViews on forms associated with custom records. For more information, see Configuring QuickViews for Custom Records.
Configuring QuickViews for Upgraded Forms
QuickView customization works best if you've upgraded the custom forms in your account to include field groups and all other look-and-feel enhancements introduced in NetSuite in a previous release. After a form has been upgraded, a QuickView configuration subtab appears on the form customization page. You use this subtab to add, remove, and rearrange the fields in a QuickView.
To configure QuickViews:
-
Open the Custom Form or Custom Transaction form you want to edit. For more information, see Creating Custom Entry and Transaction Forms.
-
On the Edit Custom Entry [or Transaction] Form page, click the QuickView subtab.
If the page doesn't have a QuickView subtab, this means that the form hasn't been upgraded/deployed yet. For more information, see Deploying Upgraded Forms
-
In the Field Description column, add the fields you want to appear in the QuickView for records that use this form. After you select the field, click Add. To remove a field, click the X icon on the right side of the field.
-
Click Save.
Note these additional guidelines when customizing your QuickViews:
-
If you customize a form's QuickView and select Store Form with Record, these customizations supersede any customization made to a form set to Form is Preferred.
-
During form customization, if you make field updates on the Fields subtab, you must save the form customization page before those updates appear on the QuickView subtab.
-
On the Fields subtab, if a field isn't set to Show, the field doesn't appear in the QuickView, even if you add the field on the QuickView subtab.
-
The fields that appear on the QuickView subtab match the fields listed in the Description column on the Fields subtab. However, on the QuickView subtab the custom label for the field displays.
-
The list of fields available on the QuickView subtab includes all of the fields that are on a record. The list includes fields that appear on a record when it's in View mode and Edit mode. Fields that appear on a record only when the record is in Edit mode don't appear in QuickViews. If you add a field to a QuickView, yet the field does not appear when the QuickView displays, you may have added a field that's visible only when the record is in Edit mode.
See also: Configuring QuickViews for Nonupgraded Forms.
Configuring QuickViews for Custom Records
Unlike built-in standard records, custom records don't have a default QuickView. Because the fields on every custom record are unique, the system can't set default QuickView fields for all custom records. Therefore, you must create custom record QuickViews yourself by performing the following steps.
To configure QuickViews for custom records:
-
Go to Customization > Lists, Records, & Fields > Record Types.
-
Select the custom record type you want to display QuickViews.
-
On the Edit Custom Record Type page, click the Forms subtab.
-
Click Customize next to the standard version of the custom record form. Or, if you already have an existing custom form, click Edit next to this form.
-
On the page that appears, click the QuickView subtab.
-
In the Field Description column, add the fields you want to appear in the QuickView for this custom record type. After adding each new field, click Add. To remove a field, click the X icon that appears to the right of the field.
-
Click Save.
On the list page for this custom record type, you can hover over a record to see the QuickView.
Related Topics
- Creating Custom Entry and Transaction Forms
- Custom Entry Form Properties
- Custom Transaction Forms Properties
- Storing Custom Forms with Transactions
- Configuring Subtabs for Custom Entry and Transaction Forms
- Moving Fields and Lists Between Subtabs
- Configuring Field Groups
- Configuring Fields or Screens
- Configuring Buttons and Actions
- Configuring Printing Fields
- Configuring Sublists
- Configuring Sublist Fields
- Associating Custom Code (Client SuiteScript) Files With Custom Forms
- Defining Preferred Forms
- Adding Disclaimers to Transaction Form Footers
- Specifying Check Layout by Subsidiary
- Customizing Multiple Page Transaction Forms
- Linking Transaction Forms