Content Inspection allows you to view individual content items in your index, along with information about that item, such as associated metadata or text properties, how the item would be displayed on a site, and the XHTML representation (for structured data only). Note that this feature does not replicate how a search would be performed by a user on your site (for information on how you can do this, see the ATG Merchandising Guide for Business Users).
To view items, enter one or more search terms and apply constraints as needed. For example, if you want to view catalog content items that include the Widgetizer product, but do not want to see text documents that mention the product, you could constrain your search to include only structured documents.
To use Content Inspection:
On the Projects tab, go to Projects > Your Project > Index Review.
Click the Content Inspection tab.
Enter one or more constraints for your search. Click the More Options link to display more constraints. If you enter no constraints, you can browse all content.
You can uncheck any Enable Constraints box to disable a particular constraint; this allows you to see your search results with and without that constraint without having to re-enter the information later.
The constraints include:
Term—Enter a single word for which to inspect content. To add more terms, click the + icon. To remove terms, click the – icon. Uncheck the All Forms box to search only for literal matches on the term you enter.

Language—Constrain your inspection to documents in the selected language.
Property—Select a metadata property and enter a value to constrain results to content items with that value for the property. You can use this constraint to filter by site if you are using ATG’s multisite feature.
Unstructured—Constrain your inspection to either structured or unstructured documents. By default, both formats are included.
Document Set—Constrain your results to a particular document set, such as Topics/National or Topics/
siteId/News.Collection—Constrains your results to members of a particular collection. Collections function much like document sets, but membership in the collection is based on a yes/no switch rather than a document path.
URL—Enter an exact document URL. Since this constraint returns only one document, it is generally not used in combination with other constraints.
Document Format—Constrain your inspection to HTML documents, text documents, etc.
Select a display option for the second results column. This property is included in the results along with the item URL. The default is Title.
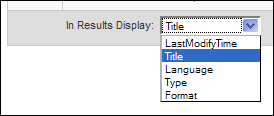
Click Search. Ten results at a time are displayed as a table.
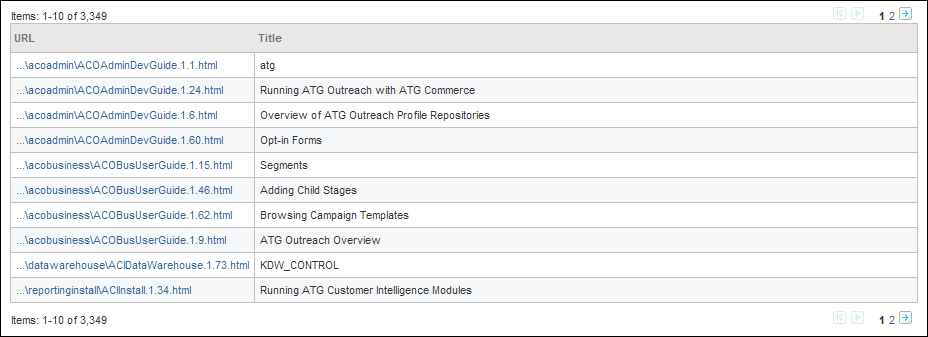
Click a result URL to view information about that content item.
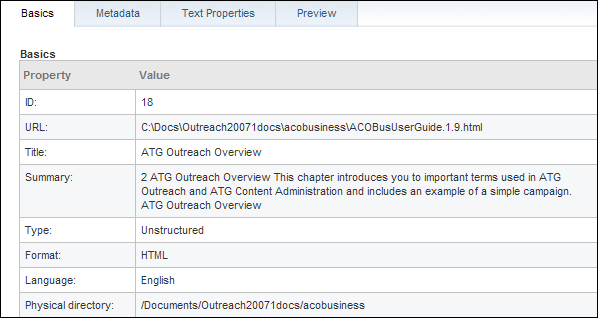
The popup includes the following tabs:
Basics—General information about the content item.
Metadata—If you have any indexed metadata for this content item, the tab displays the metadata.
Text Properties—If you have configured any text properties for this content item, the tab displays the properties and their values.
Preview—Shows how the content item might appear in a Web page.
Structured Source (not shown)—This tab is shown only for structured content. It displays the XHTML into which the content is converted.

