Configuration du matériel pour le RAID (Oracle System Assistant)
L'écran Oracle System Assistant RAID Configuration permet de configurer les RAID 0, RAID 1, RAID 5 ou RAID 10 pour les unités de stockage du serveur.
Remarque - Effectuez cette tâche avant d'installer un système d'exploitation.
Lorsque vous configurez des volumes RAID, les disques doivent être de même taille et de même type (par exemple, SAS ou SATA).
Avant de commencer
Vérifiez les recommandations d'Oracle en matière de remplissage des emplacements de lecteur et de création des lecteurs virtuels. Reportez-vous à la documentation de votre serveur pour plus d'informations.
-
Accédez à Oracle System Assistant.
Reportez-vous à la section Accès à Oracle System Assistant pour plus d'informations.
-
Cliquez sur le bouton Configure Hardware, puis cliquez sur l'onglet RAID Configuration.
L'écran RAID Configuration s'affiche.
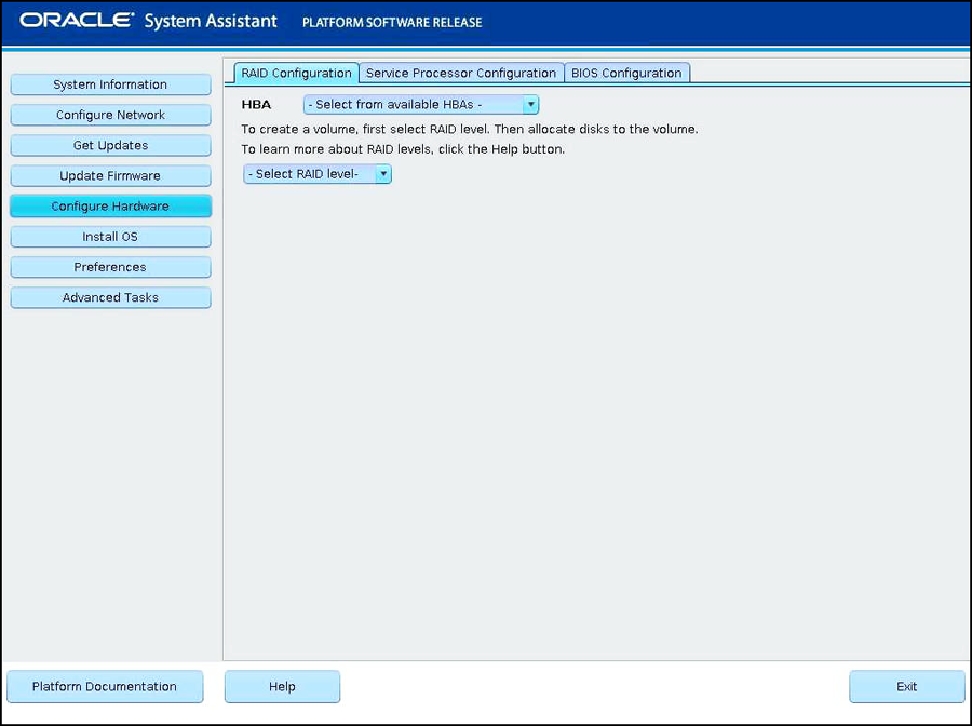
-
Dans la zone de liste HBA, vérifiez que le contrôleur de disque HBA est correct.
Par exemple, le serveur peut prendre en charge le SGX-SAS6-REM-Z Express Module ou le SGX-SAS6-R-REM-Z (si vous souhaitez créer un volume amorçable). Pour plus d'informations sur ces HBA, reportez-vous à la documentation du matériel de votre serveur.
Remarque - Après avoir sélectionné un adaptateur HBA, cliquez sur le bouton View Info pour afficher les détails sur le contrôleur. Cette fonctionnalité n'est pas disponible dans Oracle System Assistant 1.1. -
Dans la zone de liste Select RAID Level, sélectionnez le niveau RAID (RAID 0, RAID 1, RAID 5 ou RAID 10).
Remarque - Oracle System Assistant ne permet de définir que ces niveaux de RAID. Pour définir d'autres niveaux RAID, utilisez l'utilitaire de configuration du HBA.Le nombre de disques autorisés dans une baie dépend du contrôleur. Par exemple :
-
Le HBA SGX-SAS6-REM-Z requiert deux disques ou plus et utilise l'utilitaire de configuration pour les configurations.
-
Le HBA SGX-SAS6-R-REM-Z requiert un disque ou plus et utilise WebBIOS pour la configuration.
Le tableau Available Disks s'affiche.
-
-
Dans le tableau Available Disks, sélectionnez les lecteurs de stockage que vous souhaitez ajouter à la configuration RAID.
S'il existe déjà un volume sur le disque, il apparaît dans la section Created Volumes. Si nécessaire, mettez en surbrillance et supprimez le volume existant.
Remarque - Les disques doivent être de même taille et de même type (SAS ou SATA). -
Cliquez sur le bouton Create Volume.
Le message Creating RAID Volume s'affiche.
-
Si vous le souhaitez, saisissez un nom de volume et la taille des bandes.
Vous pouvez également ne pas indiquer de nom et l'ajouter ultérieurement.
-
Cliquez sur le bouton Create.
Le volume est créé. La boîte de dialogue Volume Details affiche des informations sur le volume sélectionné.
-
Dans la boîte de dialogue Volume Details, entrez le nom du volume, puis cliquez sur le bouton Save Changes.
L'écran RAID Configuration s'affiche. Cette opération met fin à la configuration RAID.
-
Pour supprimer un volume RAID, dans l'écran RAID Configuration, sélectionnez le volume puis cliquez sur le bouton Delete Volume.
Cette action supprime toutes les données sur le volume existant.
-
Pour créer un volume amorçable :
Remarque - Il est possible que votre contrôleur de disque ne prenne pas en charge cette fonction.- Sélectionnez le volume dans l'écran RAID Configuration.
- Cliquez sur le bouton Details correspondant à ce volume.
-
Cochez la case Set As Bootable.
L'écran RAID Configuration indique désormais que le volume est amorçable. Ce volume est désormais le périphérique d'initialisation du HBA.
- Cliquez sur Save Settings.
Voir aussi