Classic Campaign – Selecting Additional Data Sources
Important: Effective June 2024, Responsys will not support Classic Campaign functionality. After the effective date, Campaign Designer will be the only Responsys tool for creating and sending targeted and personalized campaigns. Learn more about the Campaign Designer.
In this step, you can select additional data sources (supplemental data tables and profile extensions) to use for the campaign.
Note: If you created a segment group that uses a profile extension table in addition to a list, you must select that profile extension table as an additional data source for the campaign. For more information, see Creating Segment Groups.
Before You Begin:
Before you can select additional data sources, you must:
- Create the Profile Extensions and Supplemental Tables
Note: To use a Profile Extension as a personalization data source, you must create it on the list used for this campaign.
- Ensure that the data sources for the Proof List have identical field and column names as the other personalization data sources. Otherwise, some records might be skipped during the Proof Launch.
- Select recipients
To select additional data sources
- In the Folders list, select a folder that contains the data source.
- In the Contents list, select the data source and click
 next to the Personalization section you want. Use the Ctrl and Shift keys to select multiple data sources.
next to the Personalization section you want. Use the Ctrl and Shift keys to select multiple data sources.
For example, to select a data source for the Proof List:
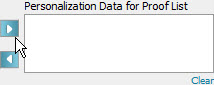
- Select the data source in the Personalization section and click
 .
.
- Click Clear.
Next steps:
- To check for errors in this step, click Save then click
 .
.
The Errors window opens, showing errors in each step. To close the Errors window, click  .
.
- To continue to the next step, setting up message content, click Save & Next.
- Campaign – Defining General Campaign Characteristics
- Campaign – Selecting Recipients
- Campaign – Selecting Proof and Seed Lists
- Campaign – Setting Up Message Content
- Campaign – Selecting Dynamic Content
- Campaign – Enabling External Tracking
- Campaign – Setting Up Link Tracking
- Campaign – Selecting Attachments
- Campaign – Setting Defaults and Variables
- Campaign – Reviewing the Campaign Dashboard
- Campaign – Previewing Documents and Forms
- Campaign – Testing Links
- Campaign – Running Deliverability Tests
- Campaign – Verifying Campaign Options
- Campaign – Sending a Proof Test
- Campaign – Launching a Campaign
- Campaign Dashboard
- Campaign Wizard Overview