Using the Email Campaign Workbook
Important: This information applies to the Email Campaign Workbook. If the Campaign Designer has been rolled out to your account, see Launching an Email campaign with the Campaign Designer.
To see how the new Campaign Designer differs from the old campaign workbook, see Email Campaign Designer changes. For a breakdown of the new Campaign Designer's visuals, see Email Campaign Designer visuals overview.
Learn more by watching the video!
Use the campaign workbook to review an email campaign's details and errors, access reports, create a printable view, and more.
Note: Page headers in the workbooks for all channels have been updated such that, instead of seeing Campaign Workbook at the top of the page, the header will now include the campaign's name and status, as well as links to bring you back to the Manage Campaigns page and the Home page.
To open the campaign workbook:
- On the side navigation bar, click
 Campaigns and select Manage Campaigns.
Campaigns and select Manage Campaigns. - Open the campaign you want to work with.
Tip: To open the workbook in a new tab, use the keyboard shortcut Ctrl + click the campaign link.
Learn more about the sections of the campaign workbook. To monitor all campaign launches or take action on a campaign launch, use the Campaign Monitor.
Reviewing campaign errors
Campaign errors can prevent you from launching your campaign. You can quickly review campaign errors using the campaign workbook. If a section contains errors, the heading displays in red.
To review campaign errors:
- Open the campaign workbook for the email campaign you want to work with.
- Click Show errors.
-
Review the errors in the Validation errors dialog.
- Click an error in the list to resolve the error.
Requesting approval
Important: This option is available only if it is enabled for your account and the Account Administrator selected the option to require approvals.
If this feature is enabled, email campaigns cannot be launched without being approved. Learn more about requesting and granting email campaign approval.
Campaign reporting
For active and closed campaigns, you can view the Campaign Analysis dashboard and Overlay report from the workbook.
- The Campaign Analysis dashboard helps you analyze key performance metrics of a selected campaign.
- The Overlay report is available for link-tracking campaigns. This report overlays Live Report data directly over a campaign, making it easier to correlate data directly to your messages.
To view the Campaign Analysis dashboard or Overlay report:
- Open the campaign workbook for the email campaign you want to work with.
- Choose and option:
- To view the Campaign Analysis dashboard, click Insight.
- To view the Overlay report, click the drop-down next to Insight button and select Overlay report.
Create a printable view
To create a printable view:
You can create a printable view of the campaign only if the campaign does not contain any errors.
- Open the campaign workbook for the email campaign you want to work with.
- Click Printable View.
The campaign opens in a new browser page.
Sections of the campaign workbook
This read-only section shows the campaign creation information.
In this section, you can click View relationships to access the Object Relationship Navigator, which is an interactive feature that enables you to visualize how campaigns are related to different objects (Filters, Profile Lists, etc.) in your account. Learn more about the Object Relationship Navigator.
to access the Object Relationship Navigator, which is an interactive feature that enables you to visualize how campaigns are related to different objects (Filters, Profile Lists, etc.) in your account. Learn more about the Object Relationship Navigator.
Click ![]() Edit in this section to change the following general campaign characteristics:
Edit in this section to change the following general campaign characteristics:
Important: If you change a campaign’s name, folder, marketing program, marketing strategy, subject line, or external campaign ID, then historical and new launches for both triggered and standard launches will take these new values in Insight. It does not impact CED behavior as CED retains an unchanged ‘snapshot’ of values.
- Name: Required. The unique name for the campaign
The campaign cannot have the same name as an existing campaign or form in any folder. The name must be no longer than 150 characters and can include only the following characters: A-Z a-z 0-9 space ! - = @ _ [ ] { }
- Description: Any description or notes
- Purpose: select Promotional or Transactional from the drop down list
Transactional campaigns, which are typically used for purchase confirmations and similar communications, have no automatic suppression, no footers, and no automatic opt-out mechanism.
- Marketing Strategy: The marketing strategy
Marketing strategies are defined by the Account Administrator from the Account management page.
Note: Prior to 19A, if you changed a campaign’s marketing strategy for a standard launch, then historical launches would keep the old values in Insight, while new launches would take the new values. Post 19A, Insight will display the new marketing strategy values for both historical and new standard launches. This update applies to all channels. It does not impact the CED behavior.
- Marketing Program: The marketing program
Marketing program values are defined by the Account Administrator from the Account management page.
Note: Prior to 19A, if you changed a campaign’s marketing program for a standard launch, then historical launches would keep the old values in Insight, while new launches would take the new values. Post 19A, Insight will display the new marketing program values for both historical and new standard launches. This update applies to all channels. It does not impact the CED behavior.
- Folder: Required. The folder for the campaign.
- List: The list for the campaign. If you do not select a list, you can select one later using the campaign workbook.
Click
![]() in this section to open the Email Message Designer to create and edit your message.
in this section to open the Email Message Designer to create and edit your message.
Click ![]() Edit in this section. to select a Proof List and specify proof debugging options:
Edit in this section. to select a Proof List and specify proof debugging options:
- Enable debug mode
Prints your RPL debug code at the end of the email. For information about including debug code in messages, see About Debugging Code. - Output data sources
Displays all data fields and their associated values that were used to personalize the email at the end of the email.
To test your campaign by sending it to your Proof List, click Proof launch. Learn more about a proof launch.
To open the Live Report, click View live report.
To open the Campaign Monitor, click View monitoring.
Click
![]() in this section to add or edit data sources and change the profile list for the campaign.
in this section to add or edit data sources and change the profile list for the campaign.
Click
![]() in this section to open the Campaign settings dialog where you can select or change the following:
in this section to open the Campaign settings dialog where you can select or change the following:
Specify the action to take when a recipient's HTML capability is unknown
Important: This feature is only available if it is enabled for your account.
Normally, recipients with unknown HTML capability receive multipart (MIME) messages. MIME sends both the HTML and text part of a message in a single email. The email software then displays the HTML or text version as appropriate. In a very small percentage of cases, the email software cannot process MIME email. In such cases, you can select to display the email as text. If you select this option, keep in mind the following:
- Your contact list must include an "email capability" field. If there is no value in that field, Oracle Responsys assumes that the recipient's ability to read HTML email is unknown. As a result, recipients who might actually be able to view HTML email will instead see plain text messages.
- Oracle Responsys cannot automatically detect the recipient’s ability to read HTML email.
- You must include a Text version of a message. Otherwise, Oracle Responsys will send the HTML email.
To send text instead of multipart
- In the Campaign setup section, select the If the ability of a recipient to read HTML-formatted email is not known, send text instead of multipart checkbox.
Specify an external campaign code
This code is used to associate an Oracle Responsys campaign with a campaign in another system, such as a web analytics or CRM system.
Select a recipient locale
Important: This option is available only if it is enabled for your account.
A locale defines the user's language, country and any other settings (such as formats for displaying dates, times, and currency) that the user wants to see.
The message footer and various response pages (such as opt-out confirmation messages) will use the recipient locale, and any message text will use the same character set as the recipient locale.
The available recipient locales are set by the Account Administrator from the Account management page.
To select a recipient locale
- In the Campaign setup section, select the locale from the Recipient locale drop down list.
Send messages with UTF-8 encoding
UTF-8 encoding ensures that all character sets in the campaign are displayed correctly. Use this for messages that might contain characters in more than character set. For example, a campaign for the Russian locale can contain text in the windows-1251 character set as well as the koi8-r character set.
To send messages with UTF-8 encoding
- In the Campaign setup section, select the Send message with UTF-8 encoding checkbox.
Display accessibility warnings
Accessibility warnings help you can create email messages that allow visually impaired recipients to read the content using screen readers.
Select this option to display warnings when you validate a campaign. The Validation dialog will display warnings when the following tags utilized by screen readers are not defined:
- Missing <alt> tags for images
Screen readers use these tags to describe the image. - Missing <data> labels for tables
These labels indicate whether the tables are data or layout, or instructs how screen readers are to interpret the content. - Missing language attributes
These attributes indicate the language of the page for screen readers.
Create a Keitai campaign
Keitai is a local Japanese email format prominent on feature phones. Keitai campaigns send images inline instead of as attachments, and use a subset of HTML in the message body.
To create a Keitai campaign:
- In the Campaign setup section, select the Keitai Campaign checkbox.
Select the message footer
- In the Campaign setup section, select one of the following footer options:
Use account settings selection
The Account Administrator selects footers for the account in the Email Footer section of the Account management page. To preview the footer selected for the account, click ![]() next to the footer.
next to the footer.
Choose my footer
To use an HTML or Text document from the Content Library, click Select, and select the file you want.
No Footer
Select this option if you do not want to use a footer.
Note: You must include an unsubscribe link in your footer. If you do not use a footer, you must provide an unsubscribe link in the message.
Prevent XSS attacks
XSS attacks send malicious code to users. This code can access any cookies, session tokens, or other sensitive information that the browser retains. For example, the code can redirect users from your web site to malicious web pages without the users' knowledge.
To prevent XSS attacks
- In the Campaign setup section, select the Prevent Malicious Cross Site Scripting (XSS) checkbox.
Specify custom X-headers
X-headers allow you to place additional tracking information in a message. X-headers might be required in a variety of situations, ranging from authentication services to inbox monitoring services.
X-headers are similar to the From and Reply-to headers in an email, but are customized for your needs. For example, you can include the campaign name.
To specify custom X-headers
- In the Campaign setup section, specify the name of the x-header in the X-header Name field, and specify the value of the x-header in the X-header Value field.
To include multiple x-headers, click Add More and specify the name and value.
Track opens
Use this option to record opens in the Sent log, indicating when each recipient with HTML capability opened the email. Tracking opens has no adverse effects, and you should enable it for most campaigns.
- If the HTML-capable recipient received a multipart-alternative email message, the Open appears in the Multi column of the Live Report.
- If the recipient received an HTML-only email, the Open appears in the HTML column of the Live Report.
- If the recipient is using a privacy protected mail client, Oracle Responsys classifies open signals from privacy protected mail clients as Auto Opens. Open measures exclude open signals that are classified as Auto Opens.
To track opens
- In the Tracking options section, select the Track HTML opens checkbox.
To track HTML opens, Oracle Responsys places an open tracking pixel, as well as the Oracle Responsys Display and Oracle ID Graph pixels, at either the top or bottom of the message. Some mobile devices truncate message content if the message is too long. In such cases, the tracked events are not registered if the pixels are located at the bottom. By default, the tracking pixels are placed at the top. To place the pixels at the bottom, select Place open tracking pixel at the bottom of the email.
Track conversions
Applies only if link tracking is enabled for the campaign. For information about enabling link tracking, see Setting Up Link Tracking and External Tracking.
Select this option to record a conversion when a recipient clicks a link in the email and follows through to a specific web page (known as the Conversion Acknowledgment page).
The Conversion Acknowledgment page must contain one of the conversion-tracking URLs available on the Campaign URLs Page.
Tip: To open the Campaign URLs page, click  on the side navigation bar, click the down arrow next to the campaign name, and select Campaign URL.
on the side navigation bar, click the down arrow next to the campaign name, and select Campaign URL.
For more information about conversion, see Understanding Conversion Tracking.
To track conversions:
- In the Tracking options section, select the Track conversions checkbox.
Select performance reporting
You can track up to five segmentation schemes for performance reporting.
You can select only segment groups that were created using the Managing Lists and Data page.
You can assign up to five segment groups to a campaign. At campaign launch, Oracle Responsys classifies recipients into mutually-exclusive segments for each segment group. Then, you can analyze campaign performance in Insight using the Multi-Segment Performance standard report or a custom report.
To select performance reporting
- In the Tracking options section of the Campaign settings dialog, select either Track performance for a single segmentation scheme or Track performance for a multiple segmentation scheme (5 maximum), then select the group.
Attach files
The Attachments section on the Campaign settings dialog shows the existing attachments and lets you add attachments.
You can attach up to 10 Content Library files of the following types:
- HTML
- GIF
- JPG
- PNG
- SWF
- TXT
- ZIP
To attach files
- In the Attachments section, click Attach files to open the Select content dialog.
- Select the file you want to attach and click Select.
- Use the Ctrl and Shift keys to select multiple files.
- To display the files as tiles, click
 . To display the files as a list, click
. To display the files as a list, click  .
.
To remove an attachment
- Click the X next to the name of the attachment you want to remove.
Use this section to test links and analyze deliverability.
Test links
- Click Test links to open the Test links dialog.
- In the Number of recipient records to use for this test field, type the number of records to test.
You can test up to 25 records.
Tip: For dynamic content, testing a higher number of records typically yields more accurate results because you are testing more combinations. For static content, one record should be sufficient.
- If available, select whether to use records from the List or the Proof List.
This option is available only if you selected a Proof List for the campaign.
- Click Test links.
After the test completes, the Test links report displays the test results.
Analyze deliverability
When you run a deliverability test, SpamAssassin tests each message in the campaign to determine how likely it is that either an email filter or your recipients will consider the message spam.
The result of each test receives a score of 1-10 points. The higher the overall score, the greater the chance that the campaign might be filtered by an email client or simply ignored by your recipients. A score of 5 or higher raises a red flag of possible deliverability issues.
While you should generally try to lower the SpamAssassin score, remember that some elements of a legitimate marketing campaign (such as HTML content and an opt-out link) can raise the score.
In some email clients, the recipient can mark you as a "spammer" so that future messages from your account will be rejected or routed to a special folder for so-called "bulk" mail.
To analyze deliverability
- Click Analyze to begin the test.
After the test finishes, the Deliverability page displays test descriptions and names (where descriptions are not available) and scores exactly as defined by SpamAssassin.
Click
![]() in this section to open the Launch settings dialog, where you can specify unsubscribe, auto close, and throttle options, and redirect recipients who click a link in a message of a closed campaign.
in this section to open the Launch settings dialog, where you can specify unsubscribe, auto close, and throttle options, and redirect recipients who click a link in a message of a closed campaign.
Specify the unsubscribe link
In the Unsubscribe section, select one of the following options:
- Do not put opt-out link in the message: if you select this option, be sure to provide your own opt-out mechanism (typically a link in the body of the message).
- Link opt-out to the standard single-click immediate unsubscribe action: recipient email addresses are stored in a table. You should use this table as a suppression list for future campaigns.
Note: When you select a different table, the change takes effect immediately. This means that if you edit an open campaign, any opt-out requests received before the change will remain in the original table, while opt-out requests received after the change will be stored in the newly selected table.
- Link opt-out to the following form: opens the selected form when a recipient clicks the opt-out button. Recipients will see the personalized and prefilled version of the form. Typically, this form gives the recipient an appropriate set of opt-in/opt-out choices, allowing for a better match between their preferences and future campaigns.
Note: If multiple campaigns link to the same follow-up campaign for handling the unsubscribes, Oracle Responsys cannot determine which initial campaign results in a particular opt-out request.
- Insert list-unsubscribe email header in message: includes an unsubscribe button in the email header. Inserting a List-Unsubscribe header reduces spam complaints and improves deliverability for supporting ISP email clients. Note that Oracle Responsys supports RFC8058 one-click-unsubscribe in the email header.
Note: If a recipient auto-forwards an email to a recipient who's not in your list, and that second recipient clicks the unsubscribe button, then the original recipient is unsubscribed.
Specify auto-close options
In the Auto-close section, select one of the following options to specify when the campaign closes:
- No Auto-close: the campaign remains open indefinitely or until manually closed.
- Auto-close after launch: close the campaign automatically a set number of days after it launches.
- Auto-close after last response: close the campaign automatically if a set number of days passes without a response from recipients.
- Auto-close on: close the campaign on a specific date.
- Close campaign redirect URL: redirects recipients who click a link in a message of a closed campaign. You can provide a redirect URL or a built-in function, such as $prefilledform()$, to display another campaign or form.
Note: By default, when a recipient clicks a link in a message of a closed campaign, Oracle Responsys displays a message: "no longer accepting responses".
Specify throttling settings
Throttling controls the rate at which emails are sent to prevent slow responses from too much volume.
If you do not specify throttling settings for the campaign, the throttle setting of the account is used.
In the Throttling settings section, select throttling options.
- Limit launch count to: launches to the specified number of records.
- Limit launch rate to: sends the specified number of records per hour.
Specify email addresses to receive notifications
In the Notifications section, enter the following:
- Send progress notification(s) to: enter the email addresses (separated by commas) to receive progress notifications, then select the type of notifications you want to send. You can send notifications for either skipped and/or sent messages. For live launches, you can also send notifications for launch starts and/or empty launches.
For skipped messages, notifications are sent when the specified percentage of messages is skipped.
For sent messages, you can send the notification after the specified percentage of messages is sent, or when the launch is complete.
- Send failure notifications to: enter the email addresses (separated by commas) to receive email notifications if the launch fails for any reason.
The email notification contains information that identifies the campaign and program, and a pointer to the error.
- Send skipped launch notifications to: enter the email addresses (separated by commas) to receive email notifications if a scheduled launch is skipped for any reason.
The email notification contains information that identifies the campaign and program, and a pointer to the error.
Launch a campaign
To launch a campaign, you need to select a launch schedule. Optionally, you can also select throttling settings and send notifications for skipped, sent, and launch failures.
Tip: Throttling controls the rate at which emails are sent to prevent slow responses from too much volume.
To launch a campaign
- Click Schedule Launch in the Launch options section to open the Launch dialog.
- In the Scheduling section, select one of the following options:
- Immediate: launches the campaign immediately after you confirm the launch information.
- Once: launches the campaign once on a specific date at a specific time.
- Recurring: launches the campaign at a specific interval (hourly, daily, weekly, or monthly). Within each interval, you can select options to precisely fit your requirements, for example, every three hours, every Wednesday, or on a specific day of each month. In addition, you can select the start and end dates for the campaign, or let the campaign run indefinitely.
- In the Throttling settings section, select throttling options for this launch. If you do not specify throttling settings for the launch, the throttle settings of the campaign is used.
- Limit launch count to: launches to the specified number of records.
- Limit launch rate to: sends the specified number of records per hour.
- In the Notifications section, specify the email addresses to receive sends progress notifications
for skipped and/or sent messages and failure notifications.
Send progress notification(s) to: enter the email addresses (separated by commas) to receive progress notifications, then select the type of notifications you want to send. You can send notifications for either skipped messages, sent messages, or both.
For skipped messages, notifications are sent when the specified percentage of messages is skipped. For sent messages, you can send the notification after the specified percentage of messages is sent, or when the launch is complete.
Send failure notifications to: enter the email addresses (separated by commas) to receive email notifications if the launch fails for any reason.
The notification contains information that identifies the campaign and program, and a pointer to the error.
Failure reasons might include the following:
- No Response from any of Number mail transfer agents (MTAs)
- No Response from any of Number MTAs (and SMTP Server Busy on Failover)
- SMTP Error
- SMTP Error (and SMTP Server Busy on Failover)
- SMTP Server Busy
Send skipped launch notifications to: enter the email addresses (separated by commas) to receive email notifications if a scheduled launch is skipped for any reason.
The notification contains information that identifies the campaign and program, and a pointer to the error.
Unscheduling a campaign launch
You may need to unschedule a campaign launch. For example, if you want to delete a campaign, you cannot do so if it has launches scheduled.
To unschedule a campaign launch:
- Open the campaign workbook and click Active Schedules.
- Locate the launch that you want to unschedule, and click Unschedule.
Note: To change the profile list for the campaign, use the Data Sources section.
Click ![]() Edit in this section to open the Targeting selection dialog where you can select or change the following:
Edit in this section to open the Targeting selection dialog where you can select or change the following:
- Select seed list: seed list recipients receive the campaign when it is launched, but are excluded from the Live Report and are not visible in campaign preview. You need to create the seed list before selecting it.
- Select Profile Extension Table for targeting: select a profile extension table to use for the campaign.
-
Specify inclusions and exclusions: refine your targeted recipients by selecting which recipients to include and/or exclude.
The following recipients will not receive your message regardless of your selections:
- Undeliverable customers
- Customers missing contact information that the campaign requires for email, mobile, or postal channels
- Opt-out customers (for promotional campaigns only)
- Domains selected in be avoided for the account
These domains are specified by the Account Administrator from the Account management page.
This section shows all programs that use this campaign.
Click ![]() Edit in this section. to create a program that uses this campaign and open the Program Designer. This option creates a program with a Scheduled filter/view Start event, this campaign, and an End event. You then need to finish creating the program. For more information, see Designing Programs.
Edit in this section. to create a program that uses this campaign and open the Program Designer. This option creates a program with a Scheduled filter/view Start event, this campaign, and an End event. You then need to finish creating the program. For more information, see Designing Programs.

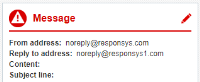

 .
.