Log in to the BCC as the administrator.
From the BCC Operations menu, click Personalization >Internal Users.

From the Browse tab Show drop-down list, select Users.
Click Create New, and then select Customer Service Agent. The Customer Service Agent: InternalUser Profiles page is displayed in the right pane.

Required: From the Customer Service Agent profiles page General tab, type the internal user Login Name and Password. The user login name displays in the ATG Service Center for associated agent/user ticket assignments and ticket activities.

Enter the internal user Basics information, including First Name, Last Name, and Title.

Enter the internal user Emailinformation.

Click Create. The user login name is added to the BCC Internal User list. Continue with adding organizations and roles for the internal user.
Note: More configuration options may be available. See additional ATG Service guides for more information. Click the Documentation link in the Service Center Utilities menu to access additional ATG Service documentation.
From the Customer Service Agent profiles page, click the Orgs & Roles tab.
Click the Parent Organization Edit button (to create a new organization, click Create). The Select and Item window is displayed.
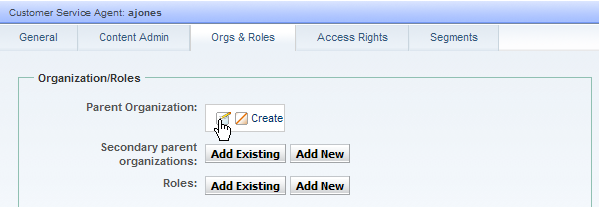
Select a Parent Organization for the internal user from the available list, and then clickOK.
Click the Roles Add Existing button (to add a new role, click Add New). The Select an item window is displayed.
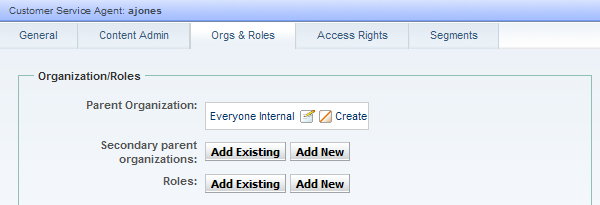
Select a role(s) for the internal user from the available list, and then click OK.
Note: You must select at least one Services role in order for the user to have access to the ATG Service Center.

The selected role(s) and organization(s) are displayed in the Organizations/Roles panel.

Note: A user can be a member of only one primary organization, but can be a member of multiple secondary organizations. A secondary organization is the same type of an organization as a primary organization, except that a user’s membership in a secondary organization does impact a user’s effective principals (auto-assigned roles are not applied, etc.). Secondary organizations are for internal users only.
Access rights associated with the selected role are available on the Access Rights page. To view the access rights associated with the selected role, click the Access Rights tab.

Click Save. The user is available for ticket assignment and searches using the available Agent list(s) in the ATG Service Center.
Note: Be sure to save changes made to the user profile. Access rights will be out of date.

