Use the Find panel to search for assets that match criteria you specify. You begin a search by providing an asset type. You can search for all assets of that type, search for assets by name or ID, or further narrow the scope of your search with additional criteria, such as property values that must match the values set in the returned assets.
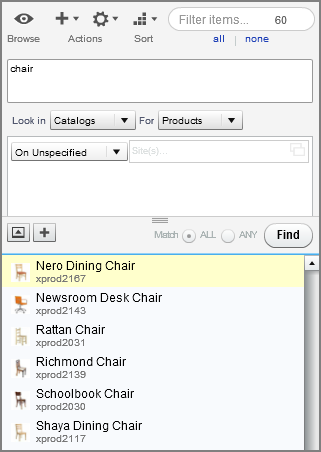
To search for assets in the Find panel:
Select an asset family from the Look In dropdown menu, then select an asset type from the For dropdown menu.
For example, look in Catalogs for Products.

In a multisite environment, if you selected Catalogs or Content, specify which registered sites to search:
Unspecified: (default) Ignore the sites property when searching for assets.
This site: Search only for assets whose sites property matches a single site you select.
These sites: Search only for assets whose sites property matches one or more sites you select.
Any site: Search only for assets whose sites property contains at least one site.
No site: Search only for assets whose sites property is empty. See Unsited Items for more information.
For more information about registered sites, see Assets in a Multisite Environment.
Type or paste in full or partial asset names, IDs, or both.
Separate multiple entries with commas or line breaks
You can mix names and IDs in the same search criteria. For example, entering
glass, xprod2162returns all items whose names include the word glass as well as the item whose ID is xprod2162.
(Optional) You can further narrow the search by clicking the + button and querying specific asset properties.
The following example shows a query for all assets whose Brand property value ends with home.
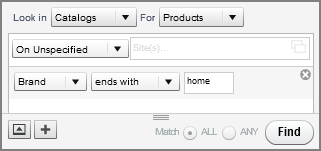
You can narrow the search criteria further by clicking the + button again and providing more information about the desired asset. If you create multiple criteria, select a query operator.
Match ALL to return assets that match all the criteria you created.
Match ANY to return assets that match at least one criterion.
To remove a criterion, click the corresponding x button.
Note: Do not use the following comparison operators when you query an Article’s Body property:
ends with,ends with (case sensitive),is (exact match),is not (exact match),is one of, andis not one of.Click Find.
Your search results appear in a list at the bottom of the panel.
Criteria and results in the Find panel are cleared when you navigate away from Merchandising to another application, such as Targeting and Segmentation, and then navigate back to the Merchandising UI.
See Filtering Results to learn how to narrow the list of search results so it contains only assets whose names include letters or words you specify.
Searching for Tender-Based Promotions
When searching for tender-based promotions, the results may be different than expected. When you enter search criteria in the Find panel for a tender-based promotion, such as cash, you will not get all promotions that apply when the payment type is cash. You will get all promotions that have been restricted to cash. This is because search is looking for the paymentType repository property, which only indicates restricted payment types. If a promotion does not contain payment types, it will be applied to orders with cash transactions, even though promotion has not been called out specifically for cash payment in the repository.
For example, using the following promotions:
Promotion | Payment Type Added to Promotion |
|---|---|
Promotion A | All. No payment type has been added to the promotion. |
Promotion B | cash |
Promotion C | credit card: Visa |
Promotion D | credit card: Visa, cash |
If you were to search for promotions that had a payment type of cash, you would get Promotions B and D. Although Promotion A will be applied when the order payment type is cash, it will not be returned in the results because the payment type was not explicitly applied to cash.

