The following procedure describes how to specify tiered pricing in the Price Lists view. To specify tiered pricing in the Price List tab for a product or SKU, see Creating and Managing Products or Creating and Managing SKUs.
In a Commerce Assets project, navigate to Price Lists and show Price Lists.
In the Navigation pane, select the price list whose prices you want to edit.
In the Details pane, click the Price Lists tab and show Products, Products and Su-SKUs, or SKUs.
Click product or SKU whose price you want to change.
Click the Volume check box. This display the Volume Pricing dialog box.
Select Tiered: Apply only to items that meet or exceed the threshold.
Click Add to add the tiered price.
Enter a Quantity and associated Price. As the first quantity, enter 1.
The quantity purchased must meet or exceed the number you enter for Quantity in order to receive the price you specify for that quantity.
Repeat steps 7 and 8 for each price range you want to add.
In the following example, the first four items cost $9.99 each, the fifth through ninth items cost $8.99 each, and the tenth and higher items cost $7.99 each:
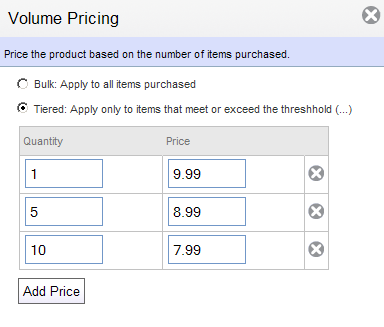
When you finish entering the volume pricing values, click OK to save the prices and close the dialog box.
Click Save at the bottom of the Details pane.

