The following procedure describes how to specify date-based pricing in the Price Lists view. To specify bulk pricing in the Price List tab for a product or SKU, see Creating and Managing Products or Creating and Managing SKUs.
In a Commerce Assets project, navigate to Price Lists and show Price Lists.
In the Navigation pane, select the price list whose prices you want to edit.
In the Details pane, click the Price Lists tab and show Products, Products and Sub-SKUs, or SKUs.
Click the product of SKU whose price you want to change.
Click the Add Date Range button.
Enter the price and the start and end dates.
You can used volume pricing as described in Specifying Bulk Pricing section.
Select the Do not show expired prices check box if you do not want to display expired prices.
Click Ok to save the price.
Click Save at the bottom or the details page.
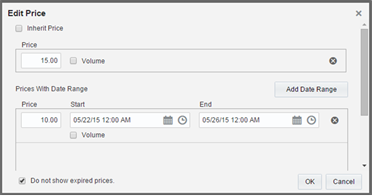
By default, time-based prices are sorted by start date. Time-based prices that contain no start date will appear at the top of the table.

