The information on the Price Lists tab in a product’s Details pane reflects the price lists that have been set up by your administrator. You can change the price type and, if applicable, specify a price for the product.
Note: Depending on the access provided to you by your administrator, you may only be able to view price list information, and not edit it.
Note: See Creating and Managing Price Lists to learn how to perform more extensive price list configuration in the Price Lists view.
The Price Lists editor displays each price list that applies to a product and lets you edit each list’s Price Type for the product.
To change the price for a product:
Navigate to the Price Lists tab on a product’s Details pane.
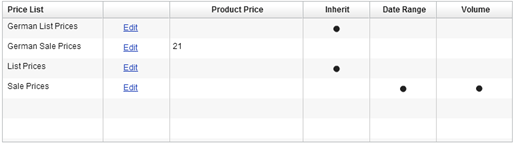
In the Price Lists editor, select the price list you want to edit using the Edit link.
From the popup, select an option:
Inherit: Select the check box to indicate that the product prices are specified by the price list. This is the default value.
Price: Enter a price for the product. If the price is inherited, no price will be displayed. If you clear the price value from the price field, the price automatically becomes inherited. You can delete an existing price by clicking the Delete icon.
Volume: Clicking the check box substitutes the list’s price for this product with a volume pricing scheme that you specify by clicking the Set volume pricing… button in the Product Price column. See Creating and Managing Price Lists to learn about volume pricing. You can delete volume pricing by clicking the Delete icon.
Date Range: Click Add Date Range and enter a date range for the product price. Note that the date range does not have to have a start or end date, but if there are both, the end date cannot occur before the start date. You can delete the date range by clicking the Delete icon.
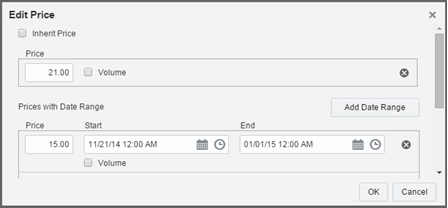
Click OK to save your edits and return to the Price Lists tab.
Click the Save button at the bottom of the Details pane. Click Cancel to return to the previous version of the price.

