The source for media files can be associated with an asset by pointing to a URL.
URL Sources
When you add media using a URL, you provide the location of the media file within the server structure that corresponds with the content. When you save the asset, the URL property is automatically defined as the path to the file in the content. For example:
/crsdocroot/content/images/articles/Spot_budget_conscious.jpg.
Once the asset is saved, the media content source is identified as Source: URL. If the URL points to a file that contains an image, such as a JPG file, you will see the file displayed in the Preview box. If the file points to a file such as a PDF, there will be no preview available, but there will be an icon indicating that there is a link. Clicking on the icon or the Open URL link will display the file contents in a separate window. The MIME type of the media displays below the preview box.
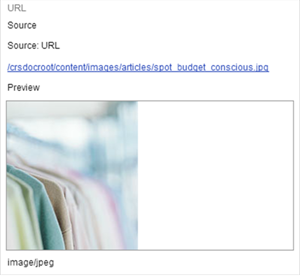
Uploaded File Sources
Use the Upload File radio button to select a source file from a local drive. Note that the file you upload should have an extension of one of the supported media types listed above or an error will occur.
The source for this content is identified as File Upload. Additionally, the following properties are automatically set on uploaded of the file: Name, URL, Media Type, Parent Folder, Created On, Created By, and Mime Type. If the file contains an image, the image is displayed in the preview box, however if the media file does not have an image the No Preview Available message is displayed. The MIME type of the file is displayed below the preview.

Once you have saved the media content, its URL name is made up of the file path location within the folder structure, the file name, the asset ID and the file extension: path of folder structure/asset name_asset ID.extension
For example: /SummerFiles/SummerBackground_m20022.jpg
If you did not enter a name for the asset when you saved it, the asset’s name will be taken from the media file name. For example, if you created an unnamed asset that contained an uploaded file named SummerBanner.jpg, the asset will be named SummerBanner.jpg; however you can rename the asset.
Binary files with the same name can be uploaded to anywhere within the Business Control Center’s content folder structure. You can move MediaContent assets into different folders without impacting its URL. In fact, asset names will not change if the folder name changes, if the asset moves to a different folder, if the asset name changes or if you upload a different file to the asset with a different name. The only way to change the asset’s URL is to create a new asset with a different name but the same image and then remove the old asset.

